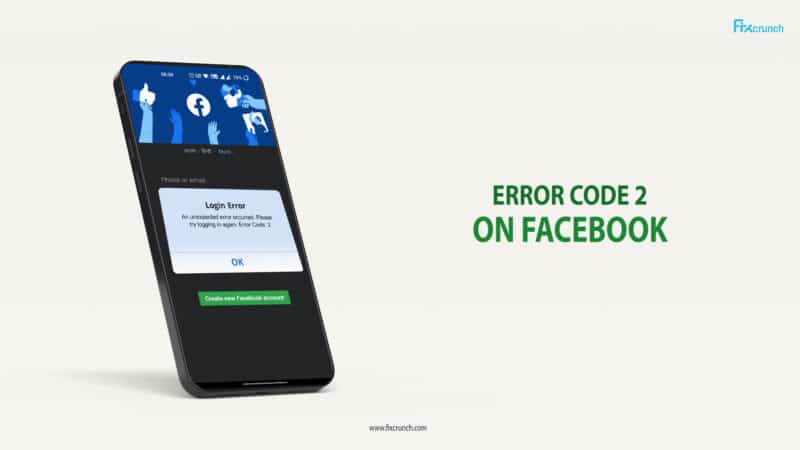Facebook, with its 3.5+ billion members from all over the world, is undoubtedly the unsung leader of the social media market. Besides connecting with our friends, we also use our FB profiles for business purposes as well. But this starts to become fuzzy when we get the error code 2 on Facebook, isn’t it?
The FB error code 2 can be resolved by updating iOS and the FB app. Besides, you should also reset your network settings and delete the FB app cache. You need to set up the right date and time on your iPhone. You must log out from all the devices and then try to log in from your iPhone.
However, these are not all the solutions we have to fix this error. But, before we reveal those effective fixes, let’s understand what this error is all about and what are the primary reasons behind it.
Table of Contents
- 1 What Are The Primary Reasons Behind The Error Code 2 In Facebook?
- 2 How To Check If The Facebook Server Is Down?
- 3 5+ Easy Fixes For The Error Code 2 On Facebook
- 4 5+ Advanced Fixes For The Error Code 2 On Facebook
- 5 What Is Error Code 2 In Facebook?
- 6 How To Report To Facebook If You Are Getting Error Code 2?
- 7 FAQs
- 8 Conclusion
What Are The Primary Reasons Behind The Error Code 2 In Facebook?
The error code 2 on Facebook is pretty common these days, as more and more people are now getting this error in recent days. However, this error code is mainly triggered for seven main reasons that are as follows.
- The FB server is temporarily down, and the app fails to establish a connection.
- There is an issue with your network settings that is interfering with the FB app.
- The FB app installed on your iPhone is slowed down due to too many cache file accumulations.
- The FB app installed on your iOS device is outdated and needs an urgent update.
- You are using an obsolete version of iOS that is not supported by the current FB app version.
- There is a wrong date, time, or region setting on your iOS device.
- You are trying to log in to your FB account from multiple devices at the same time, which is causing an interference issue.
Besides these seven primary reasons, error code 2 can even trigger if you are using FB from your Safari browser, which has too many cache accumulations. Moreover, it can also trigger if you have the wrong location set on the FB app.
How To Check If The Facebook Server Is Down?
You can get login failed error code 2 on Facebook, similar to error code 1 if the FB server is temporarily down. However, there are a couple of methods to check the current server status of Facebook. There are several detection sites available, such as Downdetector and Isitdownrightnow, from where you can check the live status of the Facebook server.
There is a dedicated segment in the Facebook Developer Tool from which you can also check the current server status. But, if you can’t find a satisfactory result, you can check Twitter and search through the #FacebookDown hashtag to know about the recent news on the FB server status.
Many people have told us that they are getting an error retrieving information from the server even if the Facebook server is up and running. If you are also facing the same issue, follow our comprehensive guide to fix the “retrieving information from server RH-01” error in smartphones.
5+ Easy Fixes For The Error Code 2 On Facebook
Before you try any advanced fixes that need some pro-level tweaks on your iPhone, you must try all the generic fixes to resolve the error code 2 on Facebook. And in most cases, these generic fixes are sufficient to resolve this issue in no time.
1. Restart Your iPhone
Like Android, there are several background processes that constantly run on iOS devices. And if there is too much accumulation of data or there is a cache file congestion, you may get this error while opening the Facebook app. So, before trying anything, restart your iOS device first.
- Step 1: Locate the side button on the right side of your iPhone.
- Step 2: Press and hold the side button and the volume up button together for 3 seconds.
- Step 3: When you get a power-slider on the screen, leave the buttons.
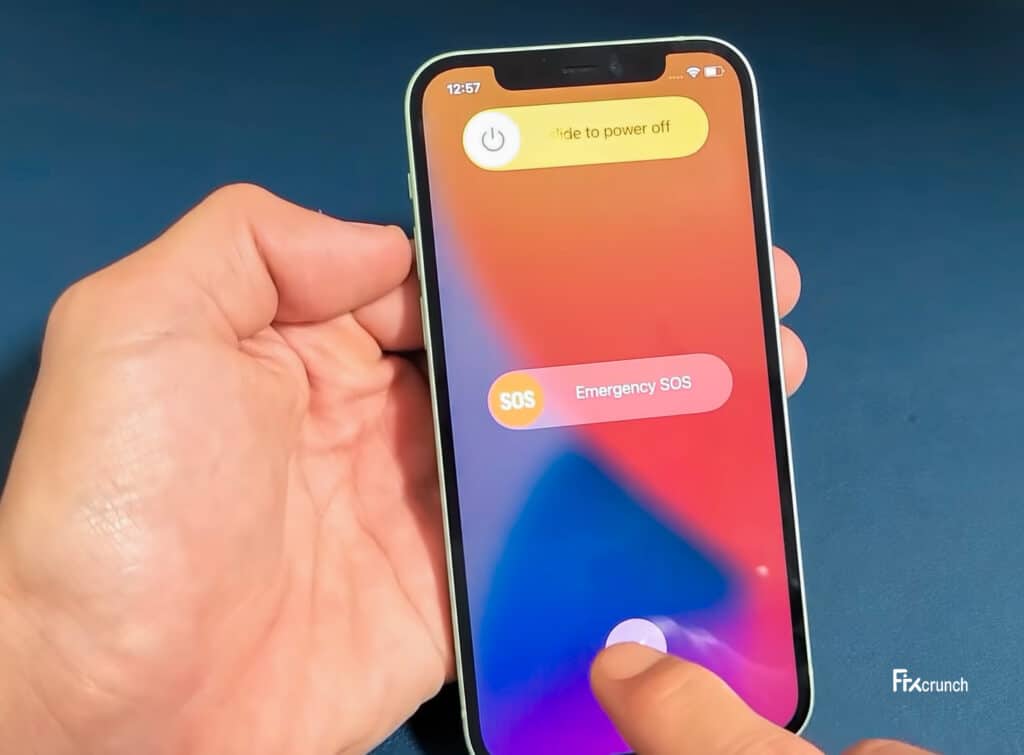
- Step 4: Now, drag the slider to your right side to switch off your phone.
- Step 5: Keep your iPhone in idle mode for at least 30 seconds to 1 minute.
- Step 6: Once the idling time is over, press and hold the side button until an Apple logo appears on your screen.
- Step 7: Let your iOS device starts fully, and then check if you are getting the same issue on your Facebook app.
If you are using an older variant of the iPhone, such as the iPhone 6, 7, 8, or SE, you may not use the same technique. In these phones, all you need is to long-press just the side button until a power-off menu appears on your screen. And then, you can follow the same procedure to reboot it.
2. Setup Automatic Time Update
Your iPhone can set the time and date automatically according to the region you are located in. However, you can also manually edit the time and date settings. And if you don’t know how to fix error code 2 on Facebook, you need to set up the automatic time update on your iPhone first.
- Step 1: Close all the running apps and come to the home screen of your iPhone.
- Step 2: Tap on the “Settings” app (gear icon) to launch it on your device.
- Step 3: Once you get a new menu, tap on the “General” option from the list.
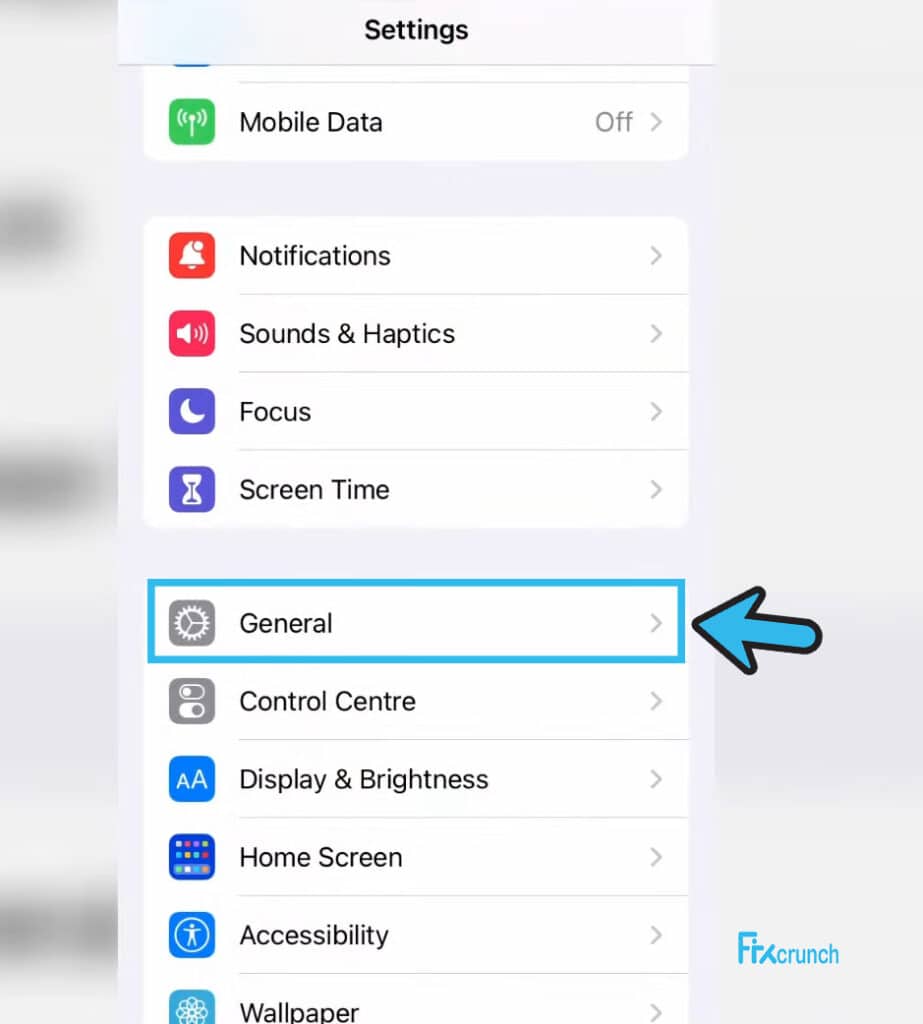
- Step 4: After another set of the menu appears, tap on the “Date & Time” option.
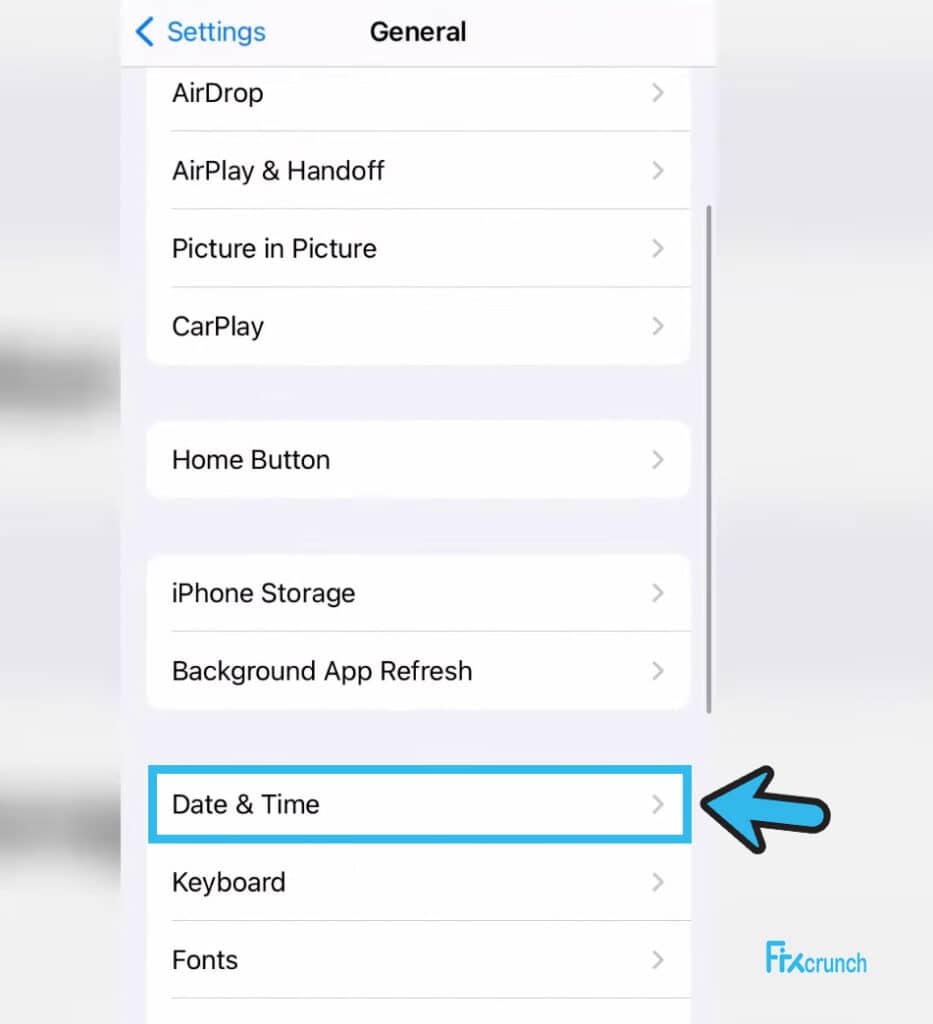
- Step 5: Drag the slider beside the “Set Automatically” option.
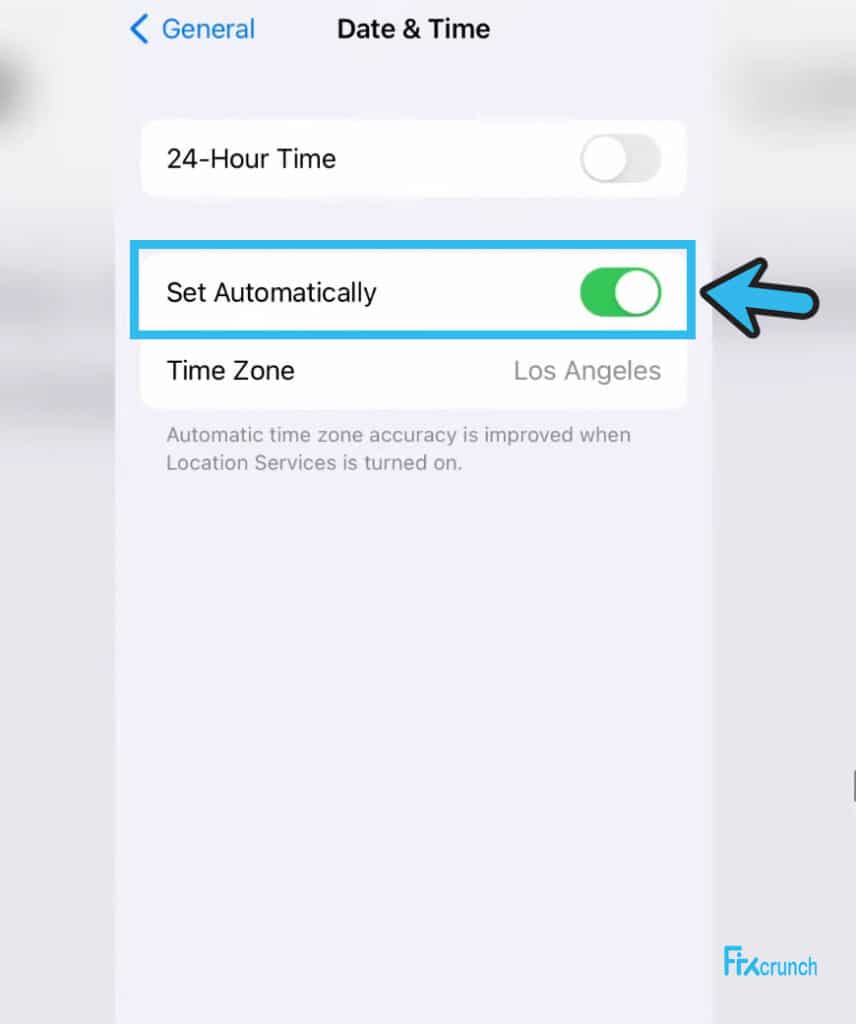
- Step 6: Select the exact region on the “Time Zone” segment.
- Step 7: Now, exit from the “Settings” app and then launch your FB app to check whether you are still getting the same error or not.
Many people have told us that they started getting a parsing package error once they have tweaked the system settings. If you are facing the same issue on your phone as well, follow our step-by-step guide to fix the “There was a problem parsing the package” error on smart devices.
3. Network Reset Your iOS Device
If you have any network-related issue on your iOS device, several Facebook-related bugs can start appearing on your device. However, you can easily fix your network issues by resetting the network settings of your iOS. And now, you can quickly do it in a few simple steps.
- Step 1: Close all the running apps on your iPhone and come to the home screen where all the app icons are displayed.
- Step 2: Now, tap on the “Settings” app (gear icon) to launch it.
- Step 3: Once a new page launches, scroll down the page and tap on the “General” option.
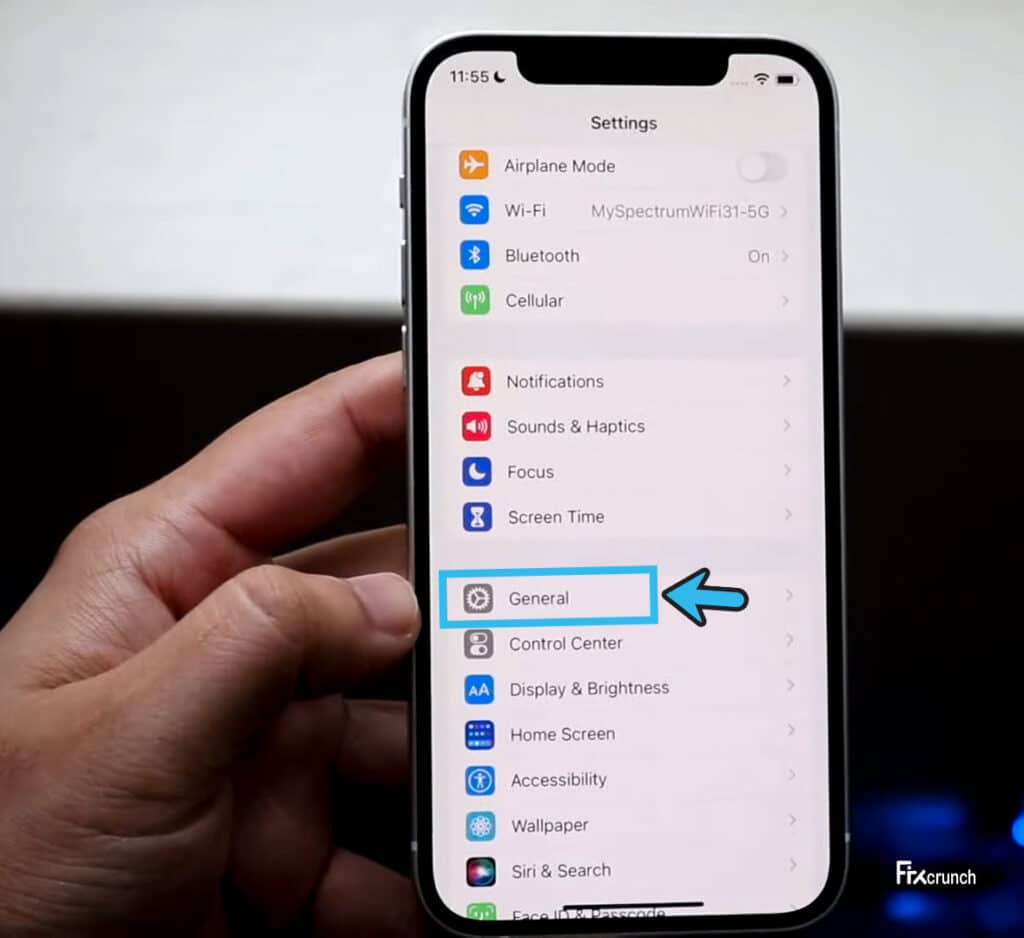
- Step 4: After you get a new set of menus, scroll down to the bottom of the page and tap on the “Transfer or Reset iPhone” option.
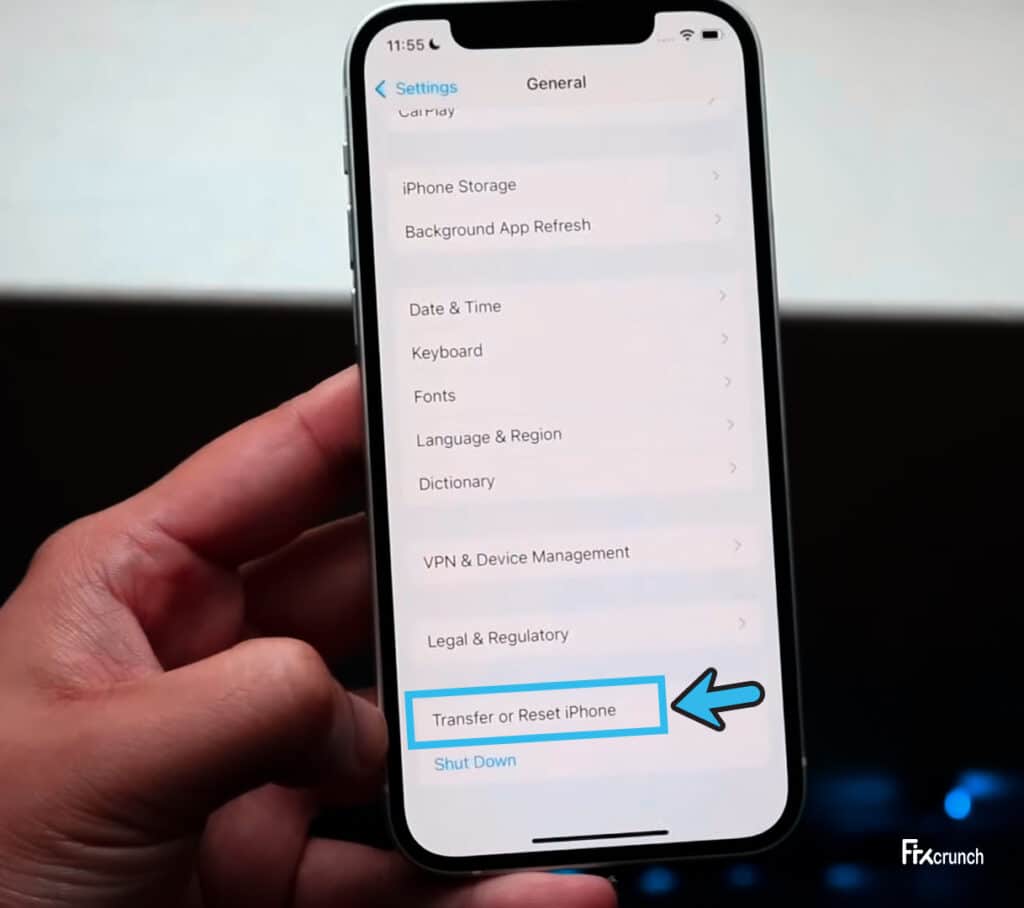
- Step 5: Once the new page loads, tap on the “Reset” button.
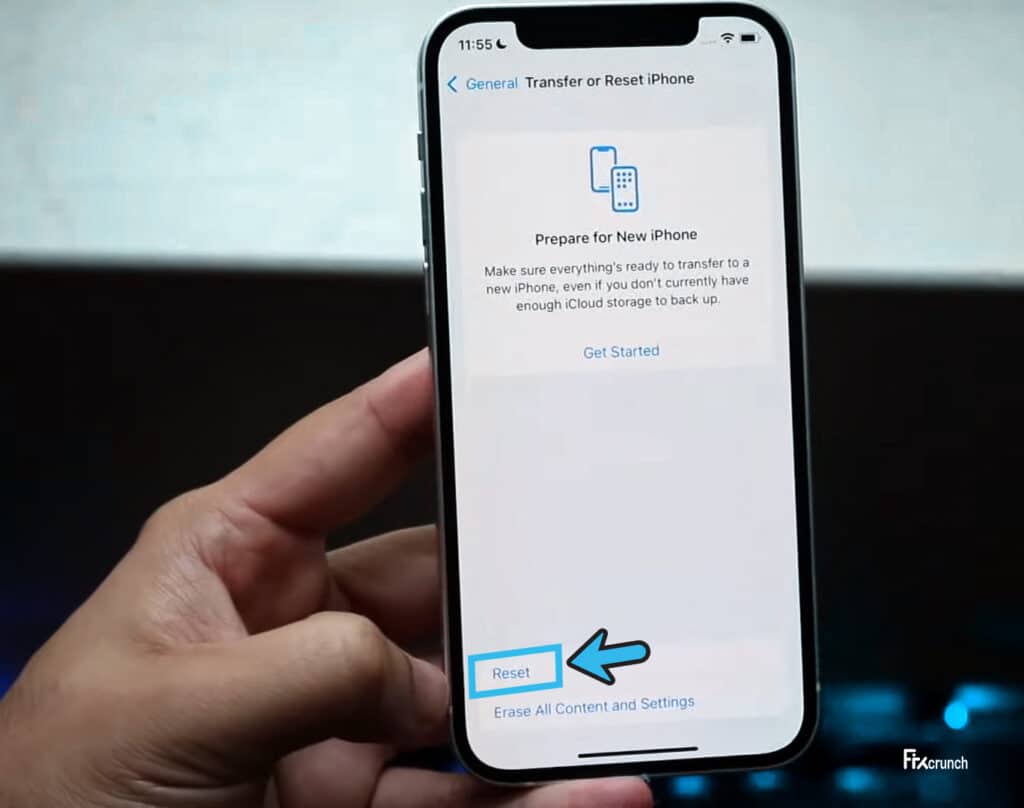
- Step 6: After a new prompt menu appears on your screen, tap on the “Reset Network Settings” option.
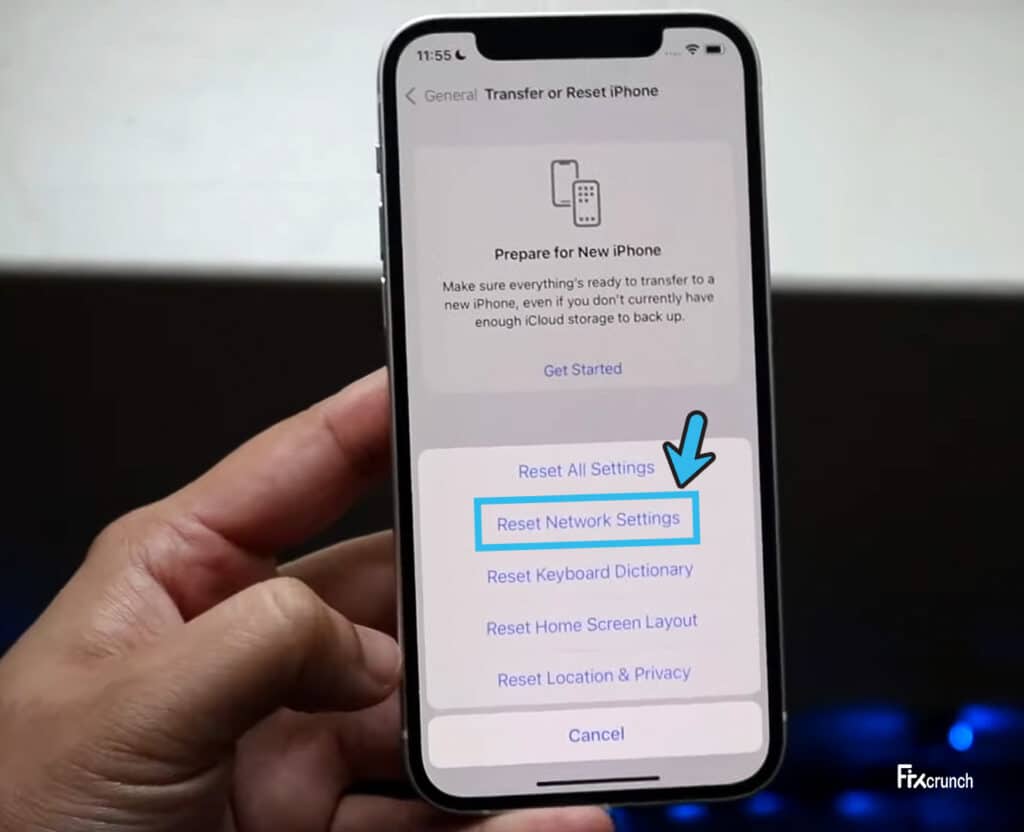
- Step 7: Let your iOS automatically reset all the network settings and reboot your device once it is done.
- Step 8: Now, launch the Facebook app again and check whether you are getting the same error.
A few of our users have reported to us that their system UI has stopped entirely once they have tried to rest their network settings. If you are also facing the same issue on your smartphone, follow our comprehensive guide to fix the “System UI has stopped” error in mobile devices.
4. Reconnect To Your Wi-Fi Network
If you are connected to your home Wi-Fi network with your iPhone, you may also get an error on the Facebook app. It mainly happens if there is a connectivity issue on the Wi-Fi network. So, you better disconnect and then reconnect to your Wi-Fi network to eliminate all the connectivity issues.
- Step 1: Close all the background processes on your iPhone and come to the home screen.
- Step 2: Now, tap on the “Settings” app (gear icon) to launch it.
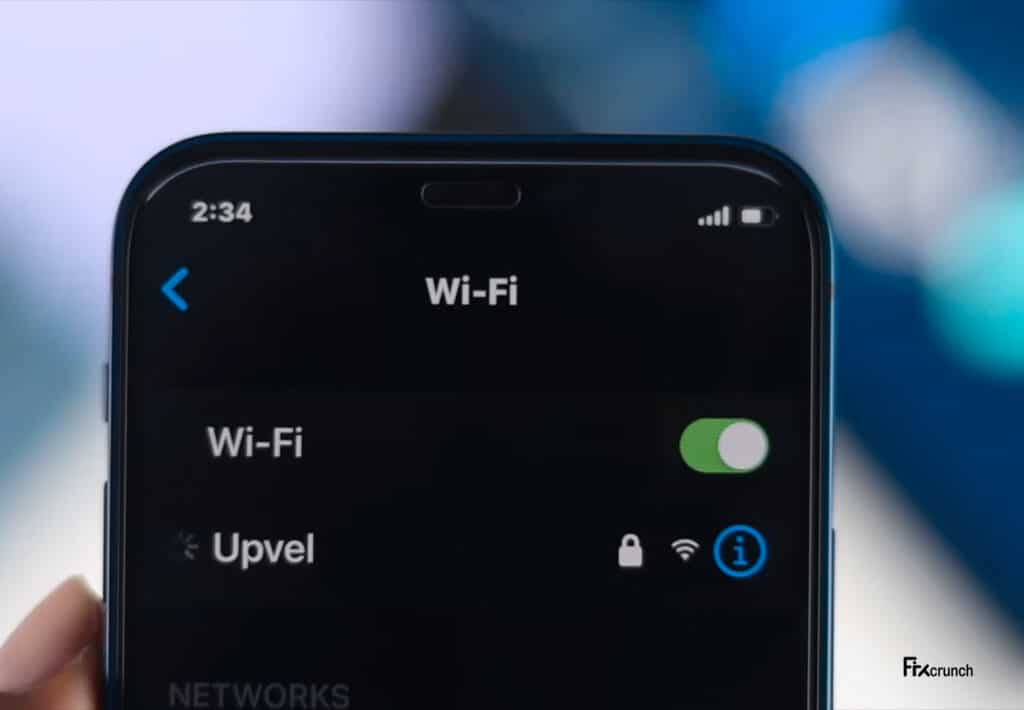
- Step 3: Once you get a new menu, tap on the “Wi-Fi” option.
- Step 4: After a new page appears, drag the slider to your left side to disconnect from the current Wi-Fi network.
- Step 5: Wait for at least 30 seconds without turning on the Wi-Fi.
- Step 6: Once the idling time is over, drag the slider again to the right side to switch it on.
- Step 7: Now, tap on the Wi-Fi network from the list to which you want to connect.
- Step 8: Once the connection is successfully established, launch the Facebook app again and check if you are still getting the same issue or not.
Some of our users have already reported to us that their devices failed to obtain an IP once they tried to reconnect to their Wi-Fi networks, especially while using a static IP connection. If you are also facing the same situation on your smartphone, follow our detailed guide to fix the “Failed to obtain IP address” error on smart devices.
5. Clear Fb App Caches
If you haven’t closed the FB app on your iPhone for a long time, the Facebook error code 2 on iOS can trigger. And it mainly happens due to too many cache accumulations on your Facebook app. In such cases, all you need to do is to clear the FB app cache and give it a fresh restart.
- Step 1: Close all the running applications on your iPhone and launch the Facebook app.
- Step 2: Now, tap on the hamburger icon (three horizontal lines) located at the bottom-right corner of the new page.
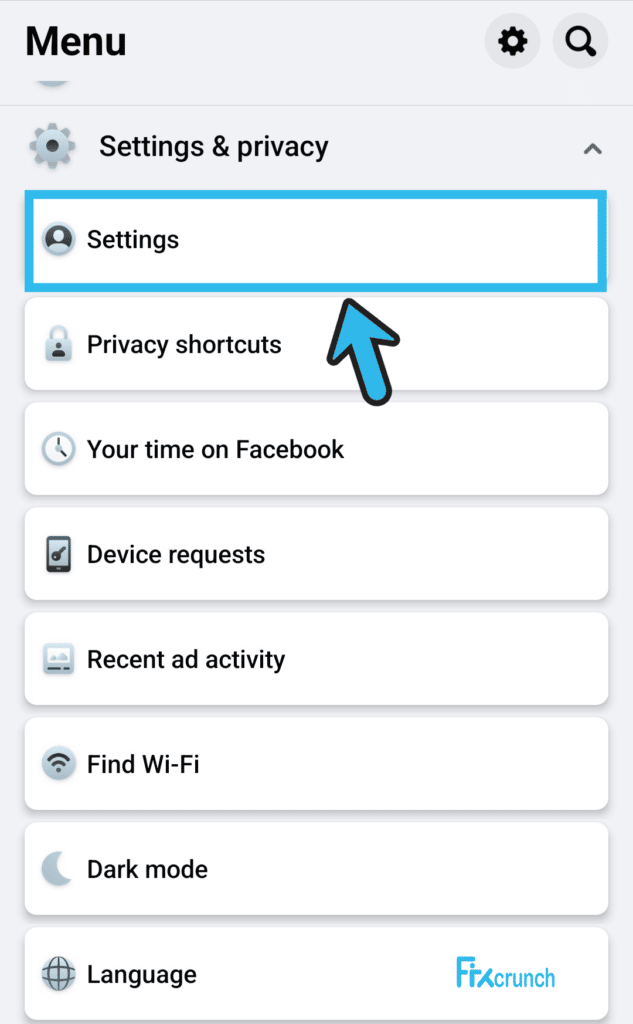
- Step 3: Once you get a new menu, scroll down the page, and tap on the “Settings” option.
- Step 4: After a new set of menus appear, scroll down the page, and tap on the “Browser” option under the “Permissions” header.
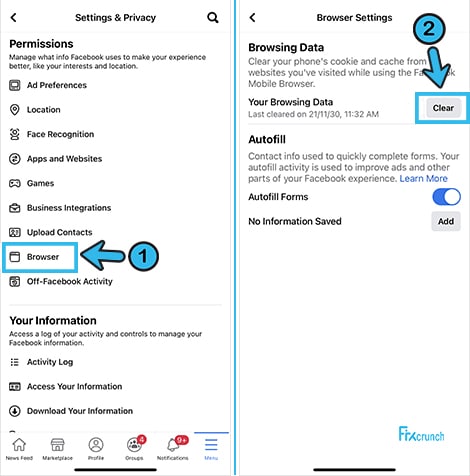
- Step 5: Now, tap on the “Clear” button beside the “Your browsing data” option.
- Step 6: Once the browser caches are cleared, exit from the Facebook app.
- Step 7: Reboot your device, open the Facebook app again, and check whether you are getting the same FB error.
A few of our users have already reported to us that they are getting a strange 491 error code on their devices once they try to clear the cache of any app. If you are also facing the same issue while deleting the FB app cache, follow our step-by-step guide to fix the “Error Code 491” on smartphones.
5+ Advanced Fixes For The Error Code 2 On Facebook
If none of the generic methods we have listed above can sort out the error code 2 on Facebook, the problem is way more complicated than you can possibly assume. And in such cases, resorting to advanced fixes is the only option left. However, you must try these steps with extreme precaution.
6. Clear Cache Of The Safari Browser
Many people use the “Safari” app instead of the “Facebook” app to access their social media accounts on iPhone. However, if there is any cache-related error or too many cache accumulations in the browser, you may get Facebook bugs. So, it is better to clear the cache files of the Safari browser beforehand.
- Step 1: Close all the running applications on your iPhone and navigate to the home screen where all the app icons are displayed.
- Step 2: Tap on the “Settings” app (gear icon) to launch it on your device.
- Step 3: Once you get a new set of menus, scroll down the page, and tap on the “Safari” option.
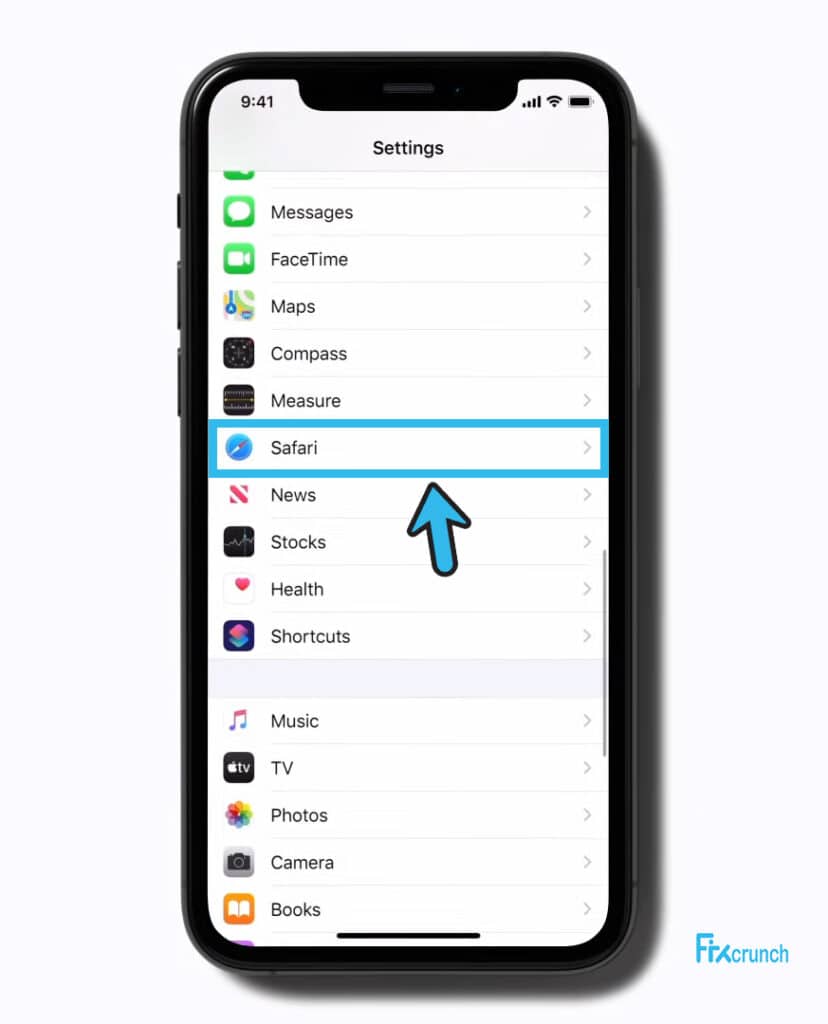
- Step 4: After a new page appears, scroll down again and tap on the “Clear History And Website Data” option.
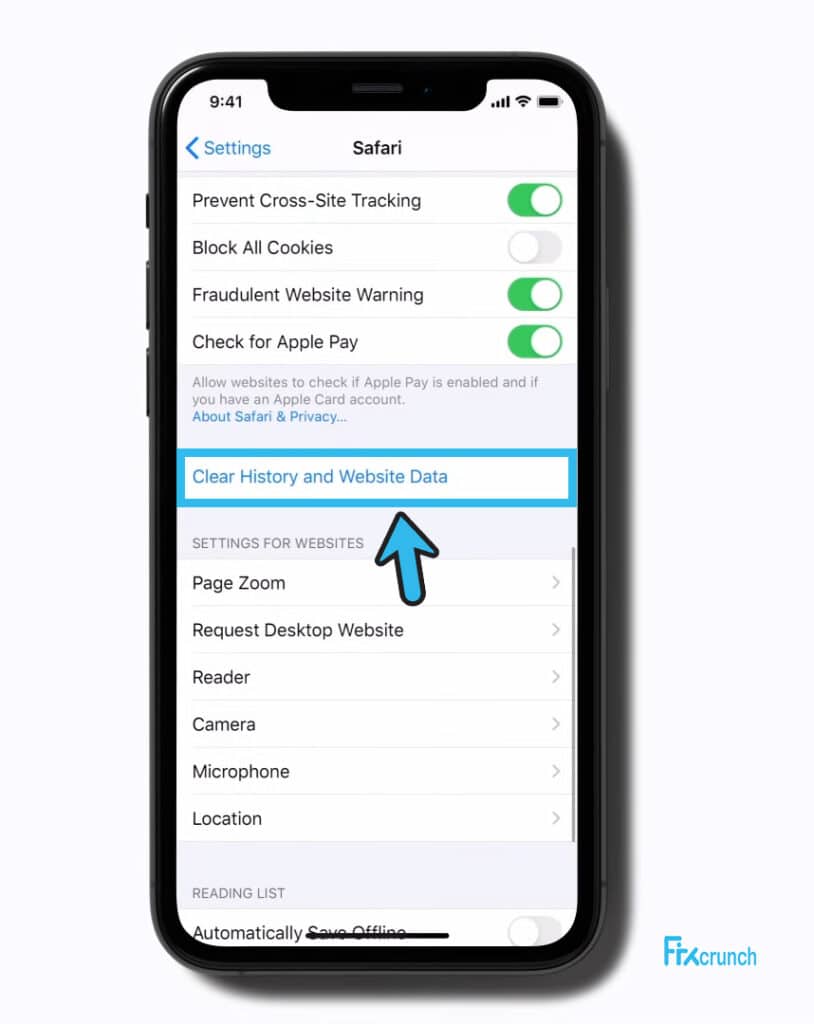
- Step 5: Once you get a prompt menu, tap on the “Clear History And Data” option to initiate the procedure.
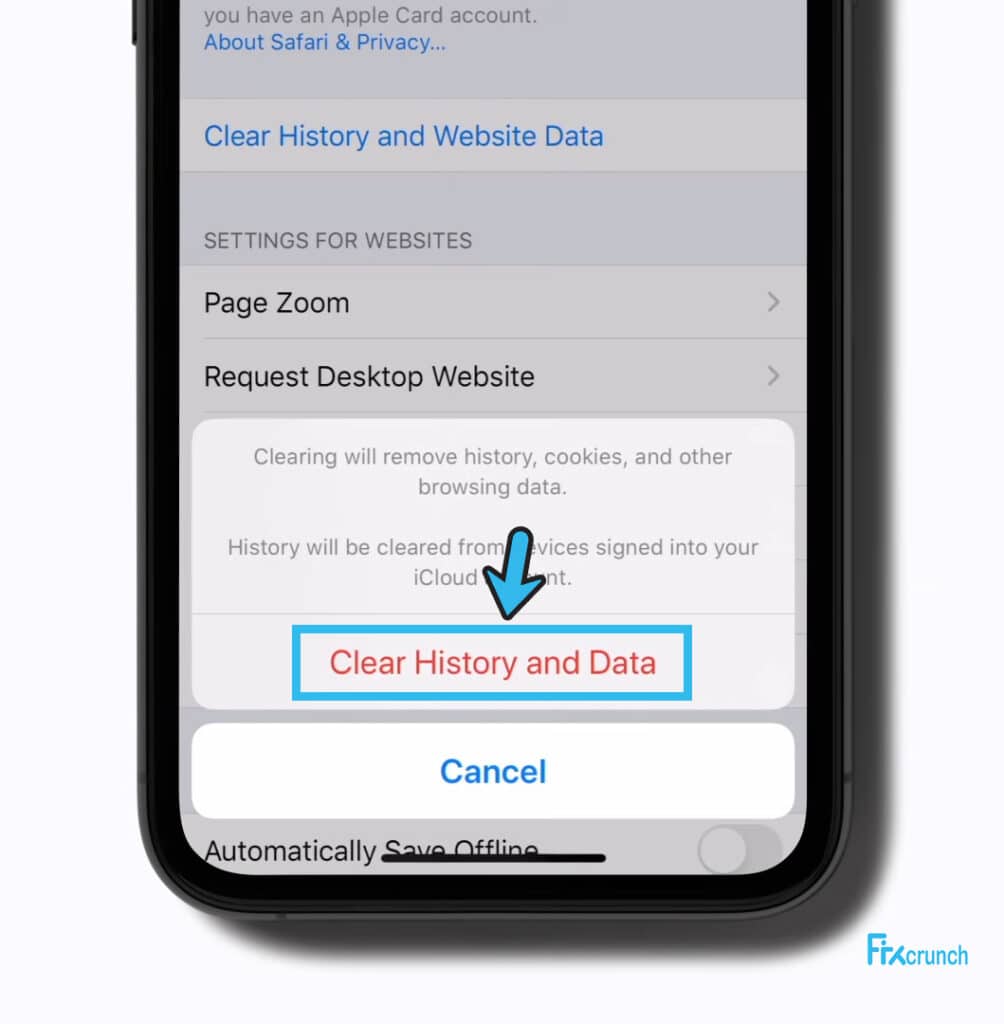
- Step 6: Let iOS automatically clear all the cache files and website data from the Safari browser and close the “Settings” app once it is done.
- Step 7: Now, launch the “Safari” browser again and log in to your Facebook account to know if you are facing the same issue or not.
If you have already cleared the cache files and website data from the Safari browser, you may be logged out from all the websites. And to access it again, you simply need to visit the Facebook website from your Safari browser first and then log in through your personal credentials (ID and password).
7. Update The Facebook App
If you are using an obsolete version of the Facebook app, or if the update is long due, you may get error code 2 on Facebook. So, it is better to check for the recent Facebook updates and install those. And now, you can easily do it on your iPhone in a few simple steps.
- Step 1: Close all the background applications on your iPhone and navigate to the home screen where all the app icons are displayed.
- Step 2: Tap on the “App Store” icon to launch it on your device.
- Step 3: Once you get a new page, tap on your profile image located in the top-right corner.
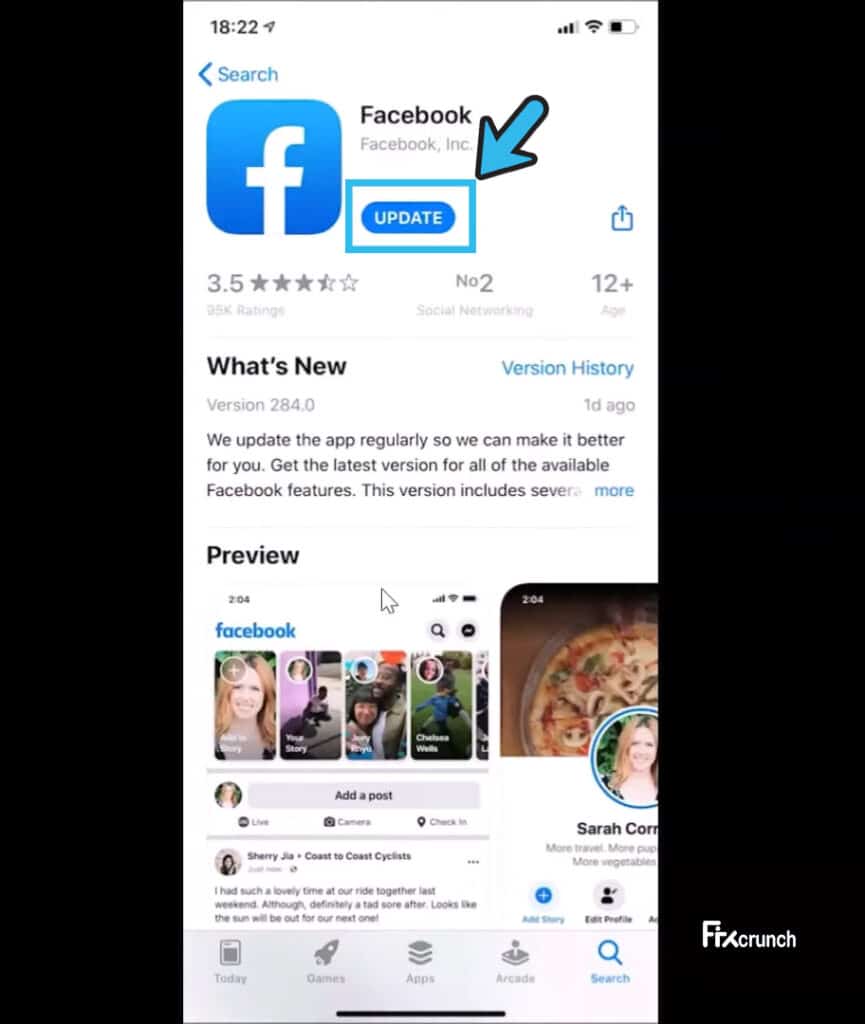
- Step 4: After a new page appears, scroll down the page and navigate to the “Facebook” option under the “Upcoming Automatic Updates” header.
- Step 5: Let iOS automatically update the Facebook app and close the “App Store” once it is done.
- Step 6: Now, reboot your device and wait until all the apps load on your menu.
- Step 7: Open the updated Facebook app and check whether you are still getting the same issue or not.
Not just while you get any error, it is better to keep your apps updated all the time. Updating all your installed apps in a timely interval will not only sort out Error Code R008 but will also ensure an optimum user experience. Besides, you can also fix all the minor glitches and security loopholes by updating your installed apps.
8. Logout Facebook From All The Devices
If you are accessing your Facebook account from multiple devices, you may get the error code 2 on the app. It mainly happens when you try to access Facebook from two or more devices at the same time. And to fix it, you need to manually log out of Facebook from all your granted devices.
- Step 1: Close all the background apps on your iPhone and come to the home screen.
- Step 2: Now, tap on the “Facebook” app icon to launch it on your device.
- Step 3: Once the app launches, tap on the hamburger button (three horizontal lines) located at the bottom-right corner of the page.
- Step 4: After a new menu appears, tap on the “Settings & Privacy” option and then on the “Settings” button.
- Step 5: From the new menu, tap on the “Security & Login” option located under the “Security” header.
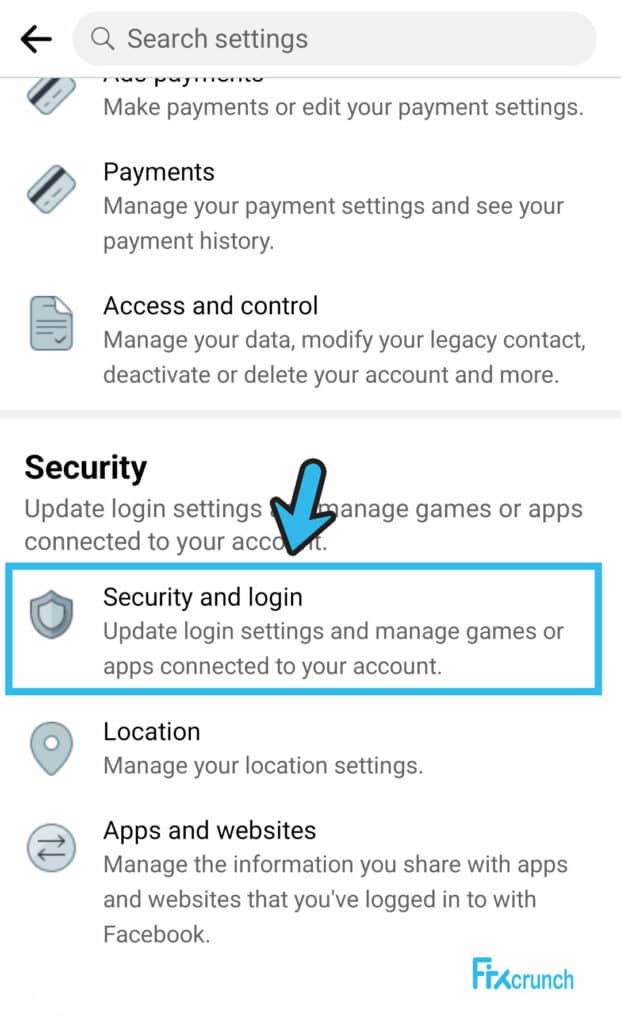
- Step 6: Once a new page appears, tap on the “See All” button located next to the “Where you’re logged in” option.
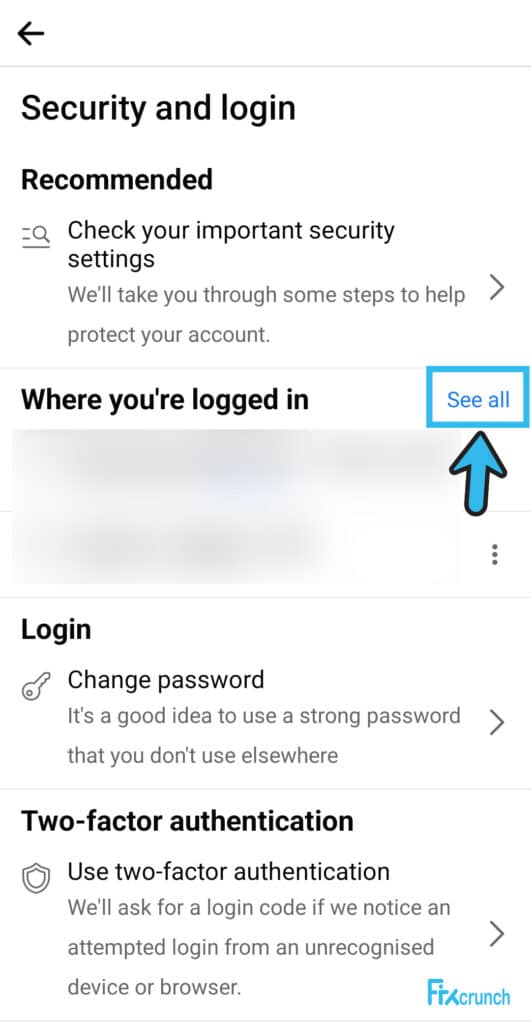
- Step 7: After the full list of devices appears, tap on the “Log out of all sessions” button at the end of the page.
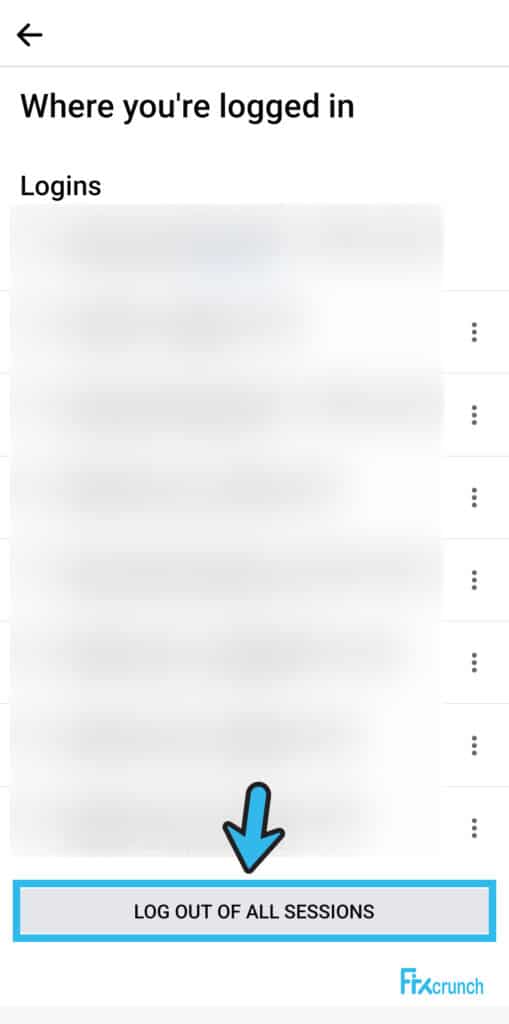
- Step 8: Once you are logged out, restart the Facebook app and check if you are still getting the same error.
You should always open Facebook from a single device at a single time. Otherwise, multiple login attempts can also create further issues on Facebook. Besides, if you are using it on your computer, log out from the website and then try to log in to the Facebook app installed on your iOS devices.
9. Reset All The Facebook Locations
You may get the “sorry, an unexpected error occurred. please try again later. error code: 2” message on your iOS device if you have the wrong location settings on your device. And to resolve it, you need to manually change the Facebook location on your device. However, you can now do it in a few simple steps.
- Step 1: Close all the running apps on your iPhone and navigate to the home screen.
- Step 2: Tap on the “Settings” app (gear icon) to launch it.
- Step 3: Now, scroll down the newly opened page and tap on the “General” option.
- Step 4: After a new set of menus appears, scroll down the page and tap on the “Transfer or Reset iPhone” option.
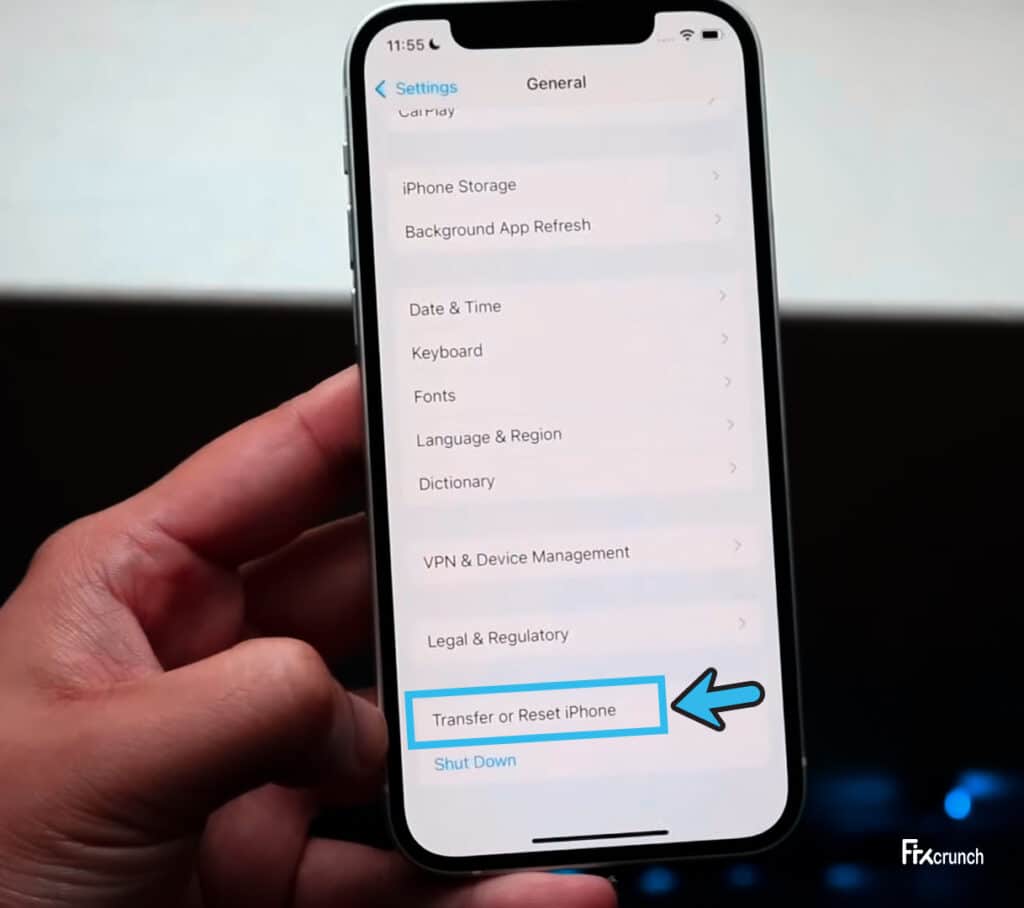
- Step 5: Once you get a new page, tap on the “Reset” button located at the bottom.
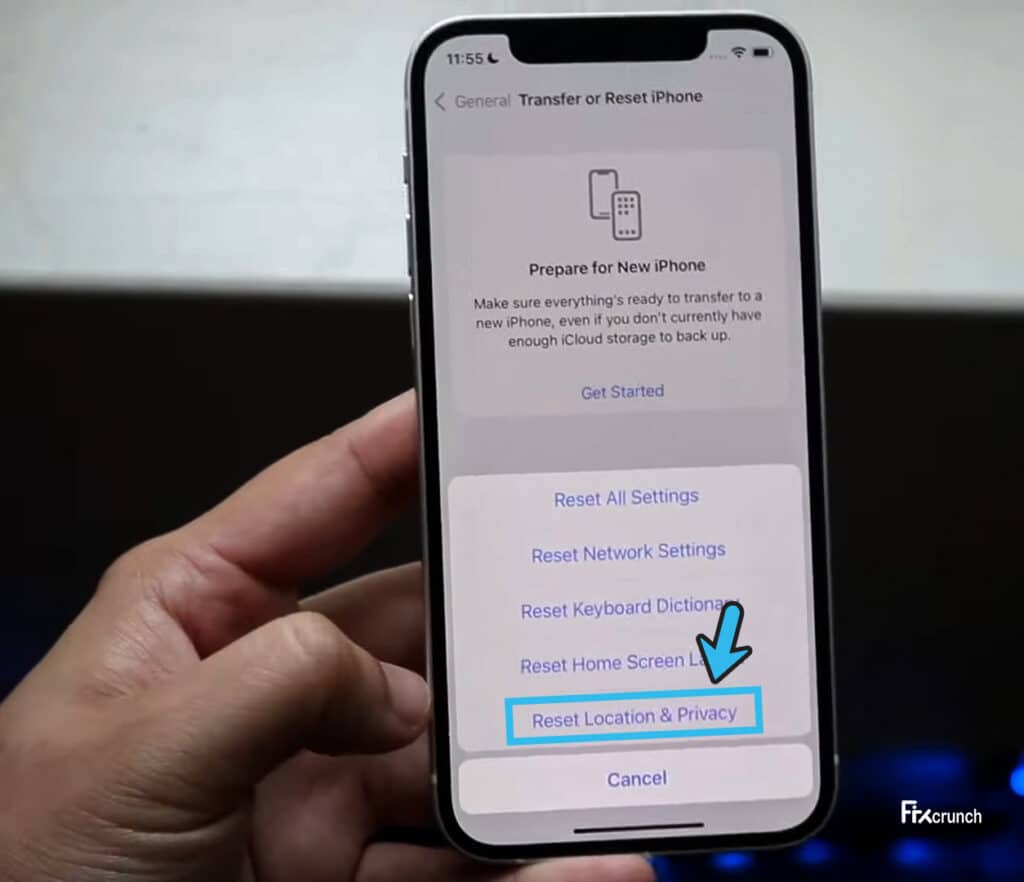
- Step 6: As soon as you get a prompt menu, tap on the “Reset Location & Privacy” option.
- Step 7: Enter your passcode when it is prompted and let iOS automatically reset the location settings.
- Step 8: Once the procedure is over, launch the Facebook app again and check whether you are still getting the same issue.
If you reset the location settings on your iPhone, it will clear and reset all the location-related data from all the apps installed on your device. So, you may need to manually set the location again on each individual app according to your preference. Besides, you can also set the location data from the Facebook app itself.
10. Uninstall And Reinstall The Facebook App
If none of the methods we have mentioned above are working to resolve your issue, the problem may lie deep within the Facebook app itself. And in that case, you need to first manually uninstall the FB app from your iPhone and then reinstall it to fix the app-related issues.
- Step 1: Close all the running applications on your iOS device and come to the home screen.
- Step 2: Now, tap on the “Settings” app (gear icon) to launch it on your device.
- Step 3: Once you get a new menu, scroll down the page and tap on the “General” option.
- Step 4: After another new set of menus appears, tap on the “iPhone Storage” option.
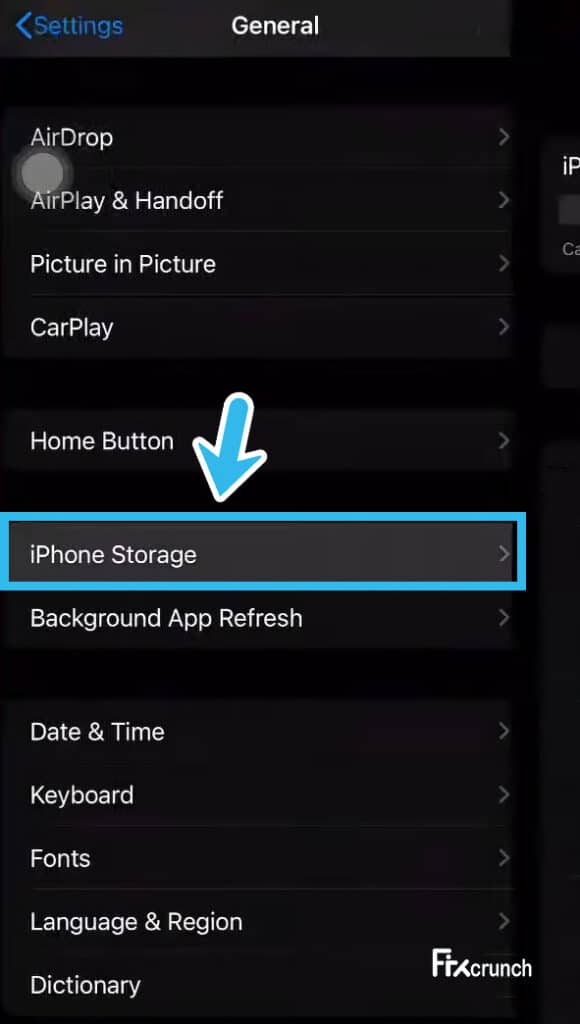
- Step 5: From the new page, navigate to the “Facebook” option and tap on it.
- Step 6: Once you get another page, tap on the “Delete App” option located at the bottom.
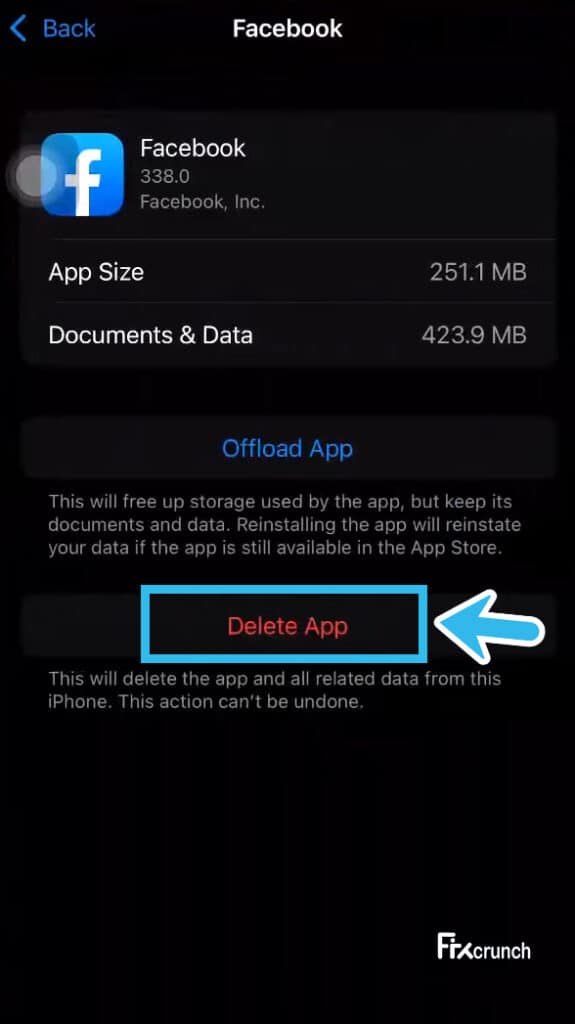
- Step 7: When you get a new prompt menu, tap on the “Delete App” button again.
- Step 8: Once the “Facebook” app is deleted from the device, launch the “App Store” on your iPhone.
- Step 9: Type “Facebook” on the designated search field and tap on the FB icon when it appears.
- Step 10: Let iOS automatically install the new FB app and log in to your account when it is done.
A few of our users have reported to us that their apps were not installed once they had uninstalled certain apps on their system. If you are also facing the same issue on your device, follow our step-by-step guide to fix the “App not installed” error on smartphones.
What Is Error Code 2 In Facebook?
Before you search for a possible solution, you must know what error code 2 on Facebook login is. It is mainly a connection-related error that can often trigger on the FB app installed on iOS devices. This error typically triggers if your FB app fails to establish a secure connection with the Facebook server.
This error can even trigger if the FB server is down or if your app is not responding to the server queries. Besides, if you have an outdated FB app installed on your iOS device, you can also get this error while you are trying to log in to your profile.
A few people have also reported to us that they have started getting this error when there is a glitch in the Wi-Fi network that their iPhones are connected to.
How To Report To Facebook If You Are Getting Error Code 2?
If you are still getting the error code 2 on Facebook even after trying all the generic and advanced fixes we have mentioned above, the problem may lie in the Facebook server. And in that case, you need to contact the Facebook support center to fix it.
- Step 1: Launch the “Facebook” app on your iOS device.
- Step 2: Tap on the hamburger button (three horizontal lines) at the bottom-right corner of the app.
- Step 3: Once a new set of menus launches, tap on the “Help & Support” button.
- Step 4: Now, tap on the “Report a problem” button from the newly launched menu.
- Step 5: Once you get a new set of menus, select the suitable header and proceed accordingly.
- Step 6: After you have written your problem in brief in the designated field, tap on the “Submit” button.
Facebook will leave a copy of your complaint right on the email ID with which your Facebook account is associated. And for further communication with the Facebook customer support team, you can give a reply on that same thread.
FAQs
Q. What are the most common errors on Facebook?
You can get both error code 1 and error code 2 on Facebook if there is any network-related issue on your device. Besides, four error codes (458, 459, 460, and 463) are pretty common in FB. Error codes 458 and 459 directly trigger due to any login issue on the FB app. And the error code 460 and 463 mainly triggers if there is any password change or if your account needs reauthorization.
Q. What is error code 2 on Facebook on iPhone?
Error code 2 is a connection and network-related error that can frequently appear on the Facebook app. It mainly occurs if the FB app installed on your iPhone fails to establish a secure connection with the Facebook server. Besides, this issue can even occur if you are using an outdated version of the FB app.
Q. How do I easily fix Error Code 2?
You can easily fix the error code on Facebook by deleting the cache files and website data on your iPhone. Besides, you must update your iOS and the Facebook app as well. If none of the methods are working, you need to manually uninstall the FB app from your device and reinstall it to fix the error.
Q. How do I clear the cache on Facebook?
First, you need to open the “Settings” app and then navigate to the “Facebook” option from the list. Once you tap on the app, it will take you to a new page. You can simply click on the “Offload App” option to remove all the Facebook-related files on your iPhone. Besides, you can also clear the browser cache from the FB app.
Conclusion
You can confidently try any of the easy fixes we have listed above, as those are absolutely safe to try. However, if you have to resort to more advanced fixes, you perform the steps under strict supervision. Besides, it is also necessary to keep a backup of your iPhone in iCloud.
So, these are all the possible methods we have to fix error code 2 on Facebook. But, if you think we have missed any effective solution, or if you know about any other solution, feel free to drop your suggestions and feedback in the comment box below.