Isn’t it annoying when you try to use a new app – but instead, get an error message about the app not installed? Users, especially those who are not smartphone experts, often find themselves in a soup.
Restarting the device or deleting and reinstalling apps can resolve the issue if an app won’t install. You can further reset app preference or allow your android to install from unknown sources. Many people also prefer tools like APK Editor Pro or APK-Signer.
But, if you want to know the reasons behind the apps not installing and find a solution to this problem, keep reading.
Table of Contents
- 1 Reasons/Causes Of The Problem?
- 2 Common Fixes Of “App Not Installed” Issue (Working On All Android Versions)
- 3 9 Major Issues and Fixes Of “App Not Installed” Issue
- 3.1 3. Corrupted Application
- 3.2 4. Corrupted APK Package Installer
- 3.3 5. Incompatible Or Older Version Of Apk
- 3.4 6. Insufficient Storage Space
- 3.5 7. Wrong Storage Location Or Card Not Mounted
- 3.6 8. Unsigned Or Third-Party Application
- 3.7 9. Incompatible App Preference
- 3.8 10. Wrong App Permission
- 3.9 11. Blocked By Google Play Protect
- 4 Pro Methods To App Not Installed Error
- 5 Tips To Avoid “Apk Not Installed” Issue
- 6 FAQs
- 7 Conclusion
Reasons/Causes Of The Problem?
It’s not just one or two explanations; there are several different reasons why this app installation error frequently occurs in Android devices. So, before you find the “app not installed” fix, you need to understand the root causes of these common errors to solve those accordingly. And the most common reasons are:
- Corrupted or malicious installation package (especially if you download the app from third-party sites)
- Some data packets missing from the original installation file (mainly due to internet issues while downloading)
- Using an older or obsolete variant of an app that is not supported by your android version
- Insufficient memory in the “Internal Storage” of your Android device
- SD card not appropriately mounted (if you have installed apps on external memory)
- App installation from “Unknown Sources” turned off in your phone settings
- Incompatible app preference, data restrictions in settings, and improper app permission
- Google Play Protect blocking the app in the background
Common Fixes Of “App Not Installed” Issue (Working On All Android Versions)
While specific issues need specific solutions in specific devices, two common fixes work in almost all the Android versions, from Cupcake 1.5 to the latest Android 12. Before you try any pro method, you should follow these two steps to solve the app not installed error.
1. Restart Your Device
Although it is pretty old school, restarting an Android device not only fixes common system errors but also retains battery life. And if your device has corrupted memory, it is almost certain that the apk won’t install. Restarting your Android at least once each week can effectively solve this issue.
Here are the steps to take to restart any Android device (Even working For Cupcake):
- Step 1: Press and hold the power button for 3 seconds. (You may also need to hold the “power + volume” button in some models)

- Step 2: Three options will pop up; Power Off, Restart, and SOS or Emergency Mode. Click on the “Restart” option.
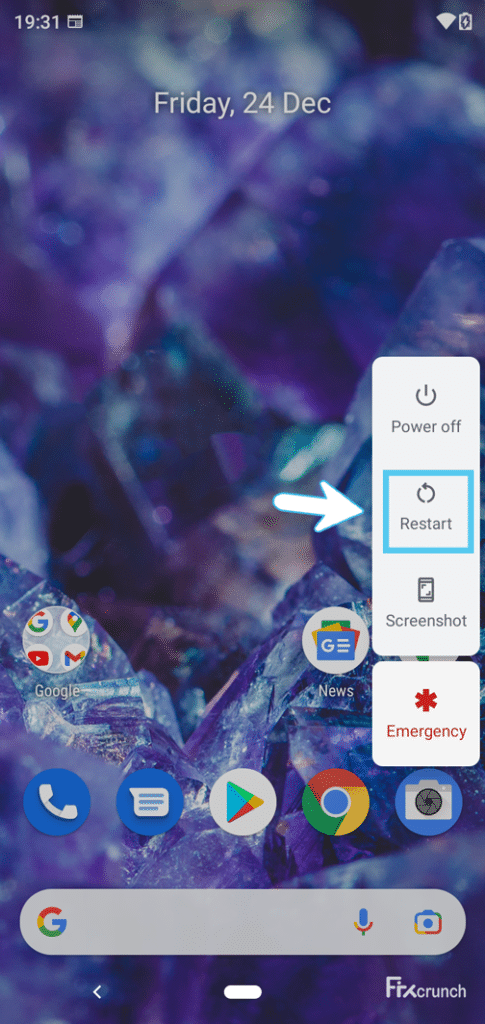
- Step 3: Your android device will reboot and most likely solve the app not installed issue.
Your system may crash while restarting the device if you have a corrupted memory issue. So, don’t forget to check the fixes for the “system UI has stopped” issue on Android to solve it.
2. Delete Malicious Applications And Reinstall
An unused clutter of obsolete applications and widgets can interfere with other installations. And you can frequently get the app not installed issue in Samsung devices for that.
Here are the steps to clean your Android device (remove malicious app):
- Step 1: Go to “Settings” and navigate to the “Apps” section.
- Step 2: Find and select the app that seems suspicious, or you no longer need.
- Step 3: Select the “Delete” or “Uninstall” option and click on it.
9 Major Issues and Fixes Of “App Not Installed” Issue
If the error still appears even after restarting your device or after reinstalling the application, you need specific fixes to solve the app not installed issue on your device.
3. Corrupted Application
Needless to say, a corrupted app is the most common issue that typically shows the app not installed with Android apk files. Here goes the step-by-step fix:
- Step 1: Download the app from Play Store or any trusted (SSL Encrypted) site.
- Step 2: Move the apk file to “Phone Memory” from “SD Card” (if your apk is on the external card rather than the internal storage, especially in older Android versions).
- Step 3: Install the app from the internal storage and reboot your device before opening it.
- Step 4: If the same error appears, delete the app and download it from other trusted sources like APKMirror or APKPure.
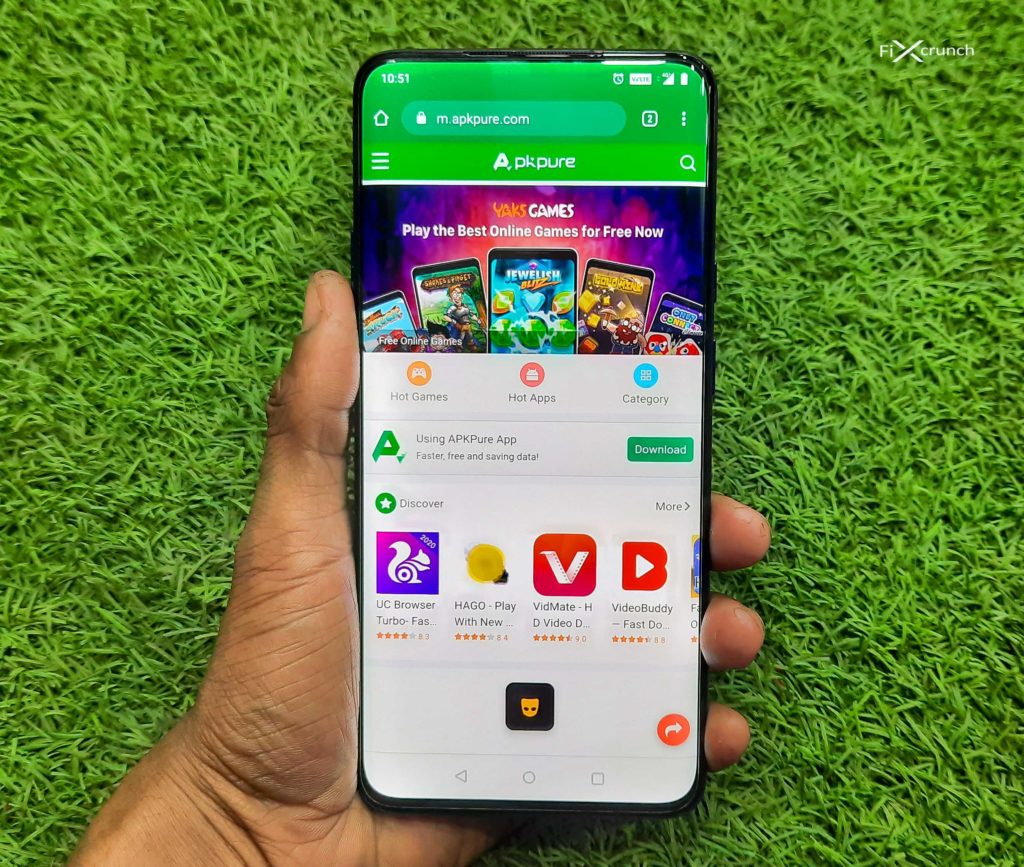
4. Corrupted APK Package Installer
Package installer is the core folder that installs the app on your Android device. Removing the corrupted apk package installer can even effectively solve the app not installed in mod apk or with any changes on the developer’s end. And here goes the fix:
- Step 1: Go to “Settings” and navigate to the “Apps” option.
- Step 2: Under the “App” section, navigate to “Package Installer”. (You should enable the “Show System Apps” before this step.)
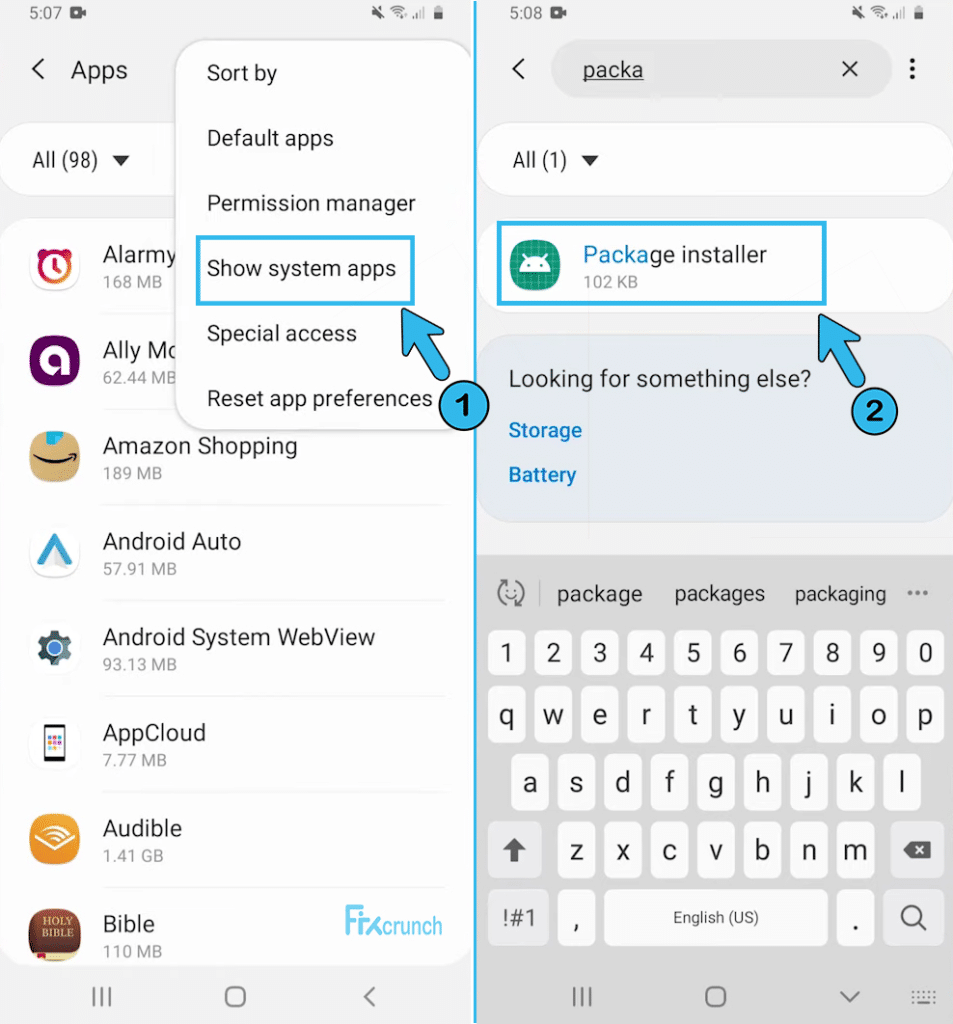
- Step 3: Under “Package Installer,” go to the “Storage” option.
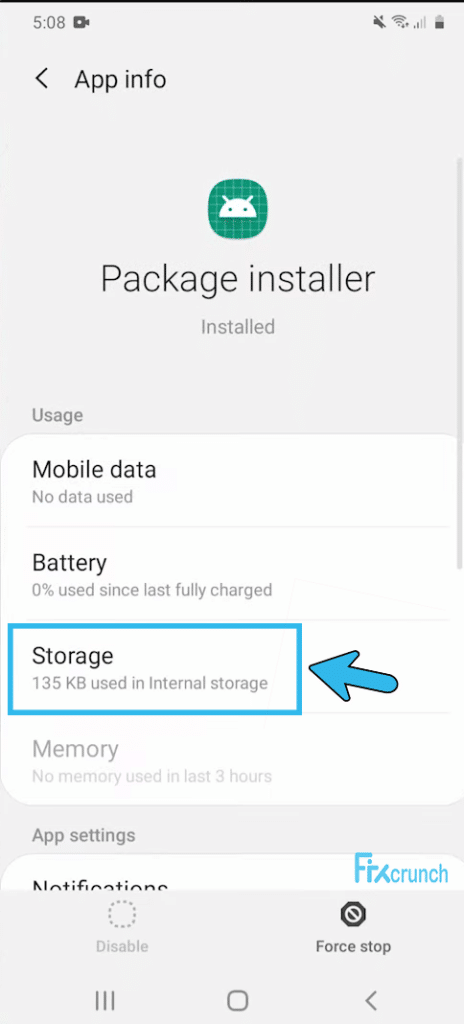
- Step 4: Navigate to “Clear Data” and click on it to remove the complete installation package.
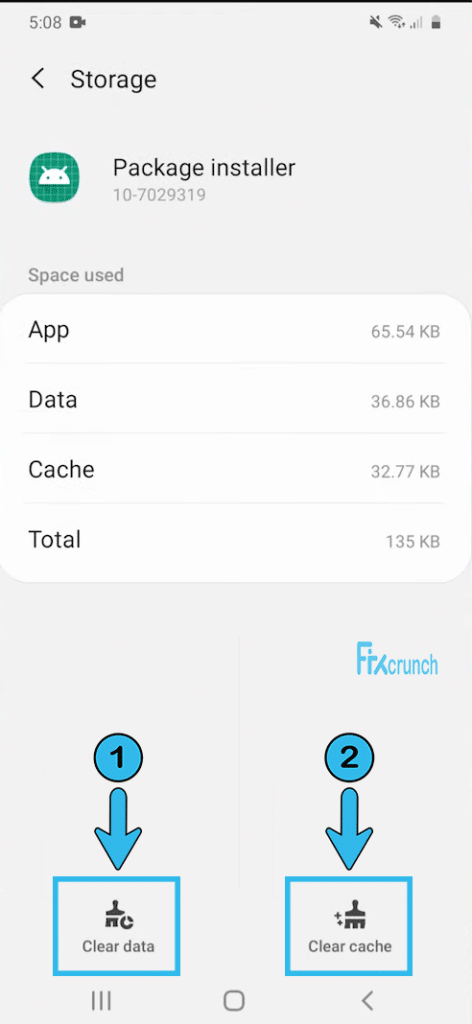
- Step 5: Download the app again from Play Store and reinstall it.
5. Incompatible Or Older Version Of Apk
Older and obsolete versions of an app can make it crash, especially in newer Android versions (Oreo and beyond). Many people even get WhatsApp app not installed issues while trying to download the WA 2.1 version or older on their Android device. Here goes the fix!
- Step 1: “Delete” or “Uninstall” the older version of the app from your device. (Uncheck the “Keep App Data” if it pops up.)
- Step 2: Reboot your device and download the latest version of the app from Play Store.
- Step 3: Install and enjoy!
Your settings may crash or stop working temporarily while removing any core or default app. Follow our step-by-step guide to solve the “Setting Has Stopped” error on Android to fix this issue.
6. Insufficient Storage Space
It is recommended that you have at least 2 GB of free space on your device if you are trying to install a 1GB app. But, if it still shows the “app not installed” error, follow these steps!
- Step 1: Navigate to “Settings” and go to the “Apps & Notifications” option. Tap the “App”. option
- Step 2: Select the unused app and hit the “Uninstall” or “Delete” button.
- Step 3: Move large audio or video files from “Internal Memory” to “SD Card”.
- Step 4: Go to “Phone Manager” and clear the app cache. (Download one from Play Store if you don’t have pre-installed phone manager.)
- Step 5: Reinstall the app only after you free up at least double the required space.
7. Wrong Storage Location Or Card Not Mounted
Apps perform the best when you install those on “Internal Storage,” although a few apps support direct installation on SD cards. Follow these steps if you still want to keep those in your external memory.
- Step 1: Navigate to “Settings” and then click on the “Storage” or “Memory” option.
- Step 2: Scroll down to find the “Storage Info” and click on it.
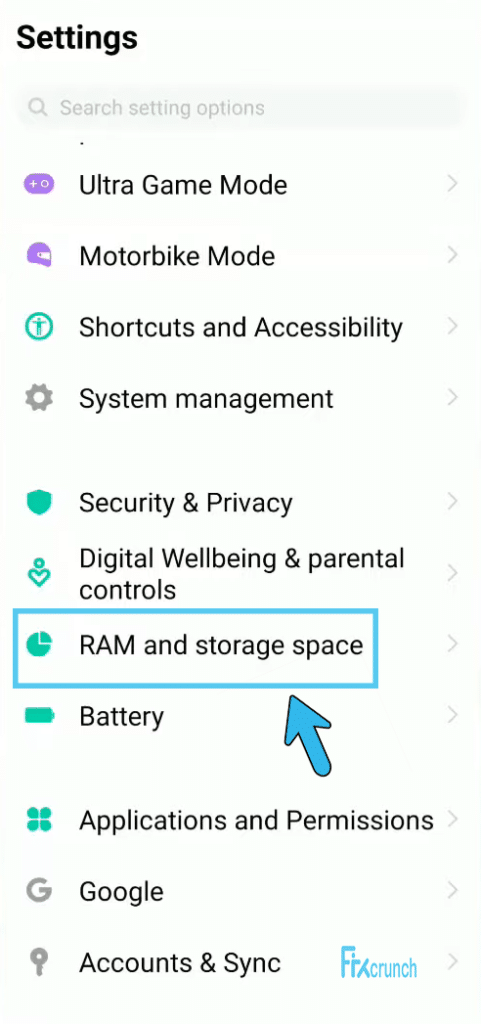
- Step 3: Navigate to the “Mount SD Card” option and tap it.
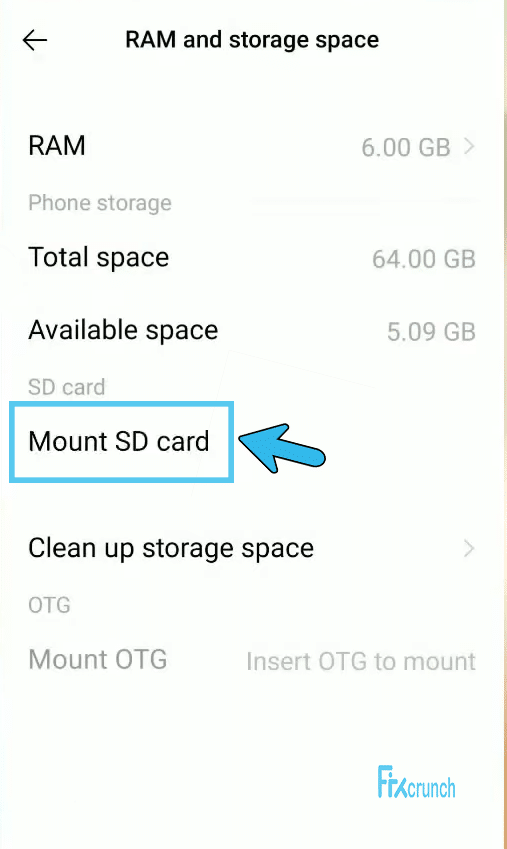
- Step 4: Restart your device and reinstall the app on your SD card.
8. Unsigned Or Third-Party Application
Unsigned apps can create security loopholes that can even aggregate to bugs and errors during app installation. If your phone doesn’t support unsigned apps, it can show an app not installed in apk version.
- Step 1: Go to “Settings” and navigate to the “Lock Screen and Security” option.
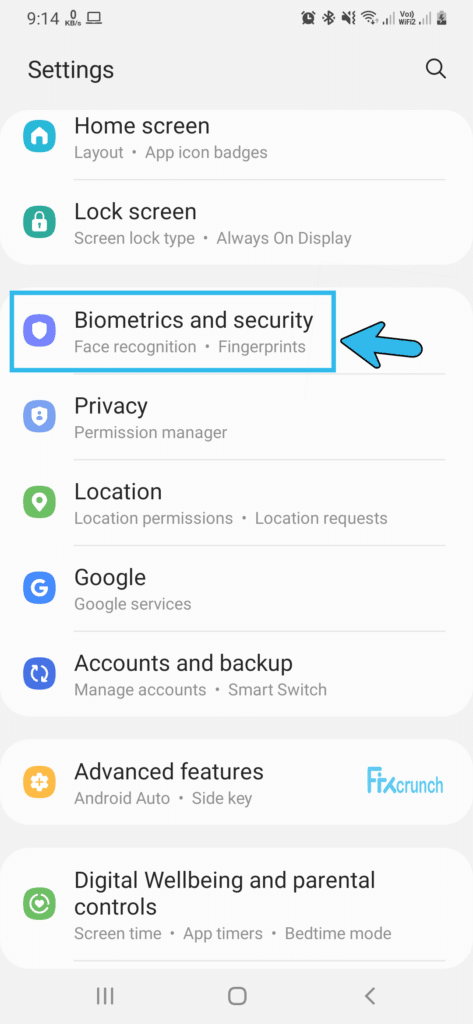
- Step 2: Scroll down and find “Install from Unknown Sources”.
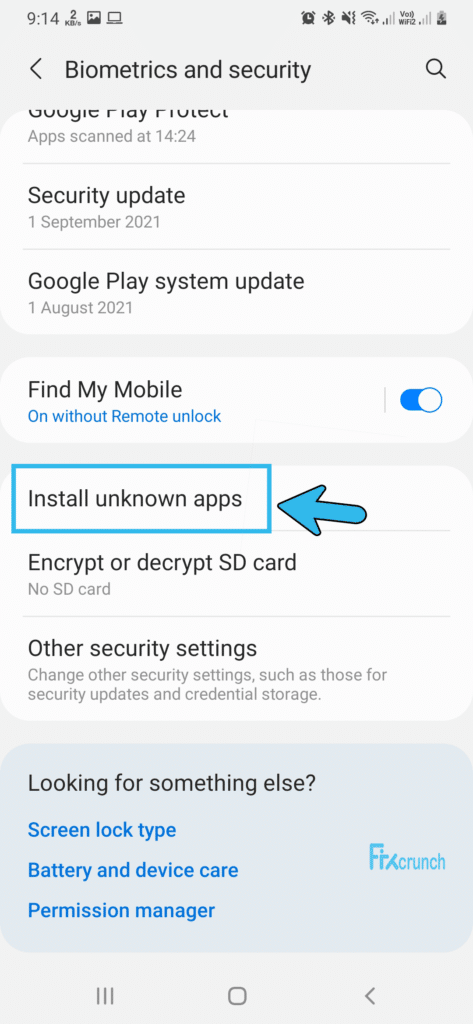
- Step 3: Turn it on and restart your device.
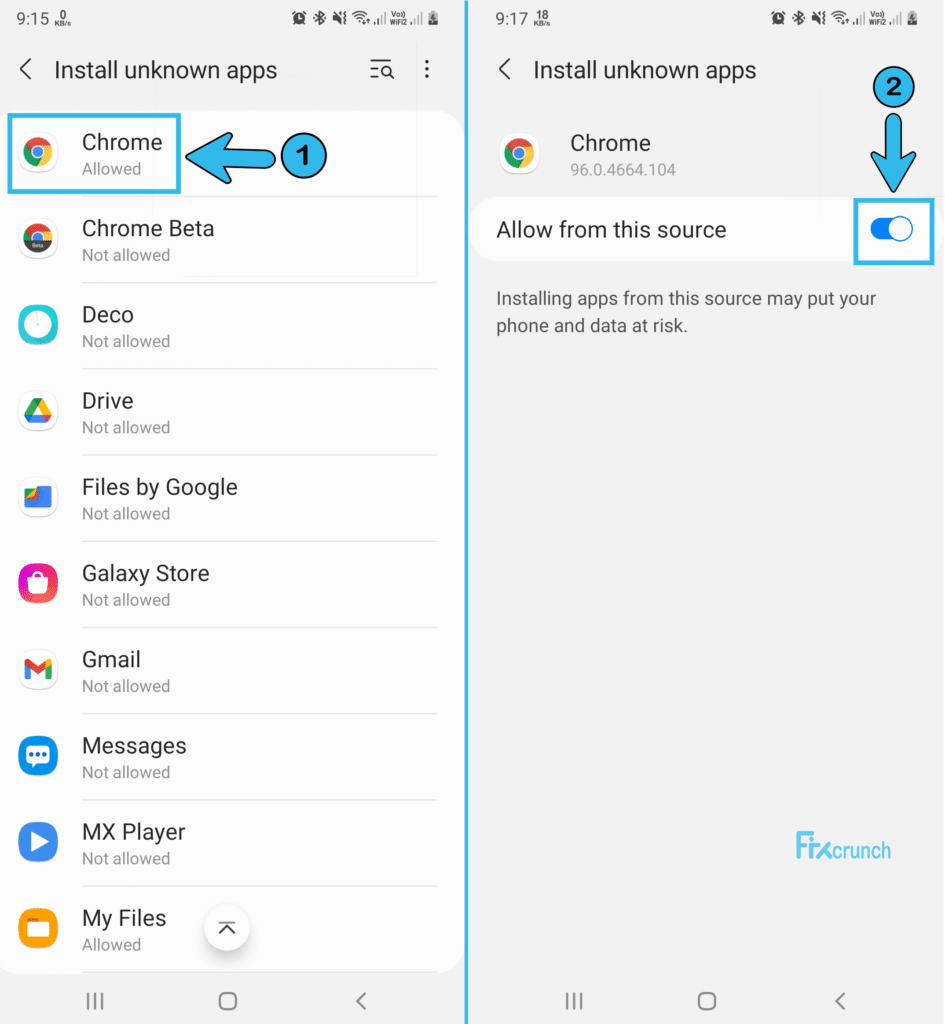
- Step 4: Delete the previous version (if you have any) and reinstall the app.
9. Incompatible App Preference
Resetting app preferences not only removes data restrictions but also resets the overall background data. And in most cases, following these steps can solve the issue.
- Step 1: Go to “Settings” and navigate to the “Apps & Notifications” option.
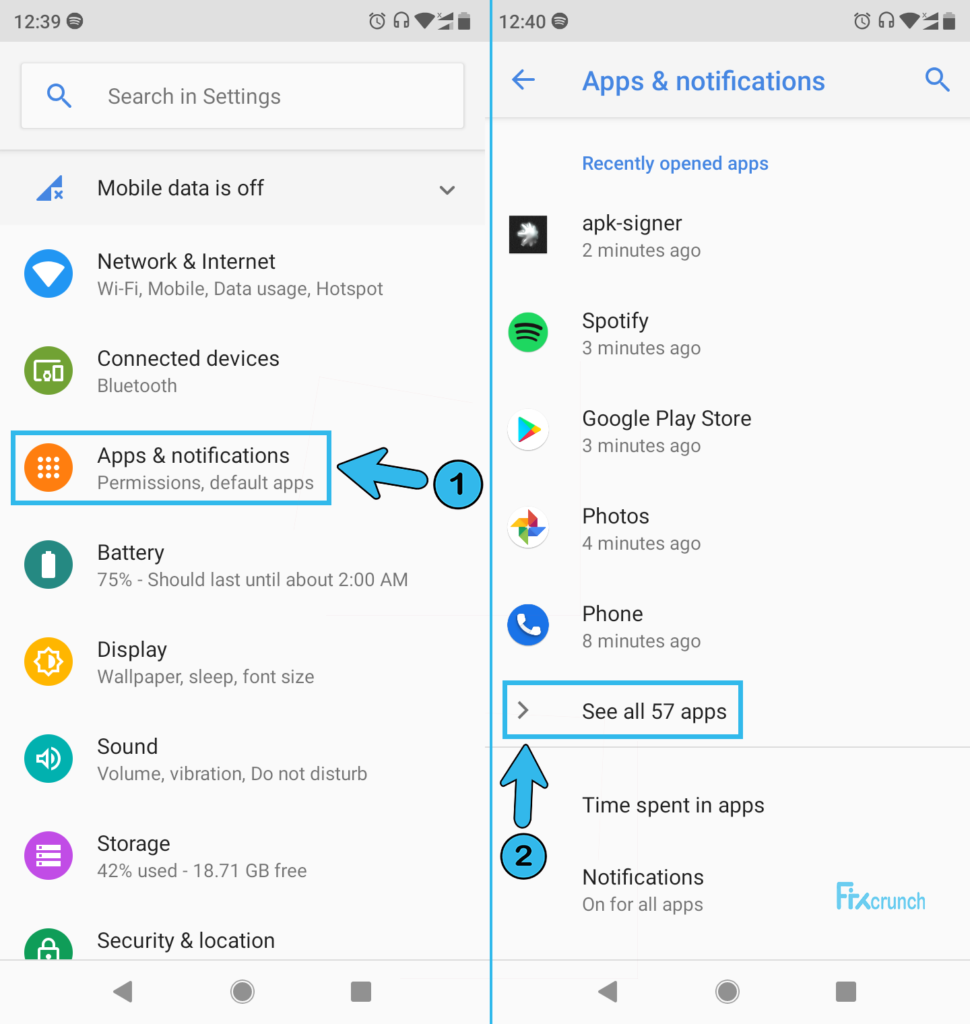
- Step 2: Click on the “App” option and scroll down to find three dots or “More” options (You may also find the three dots in the upper right-hand corner in specific models).
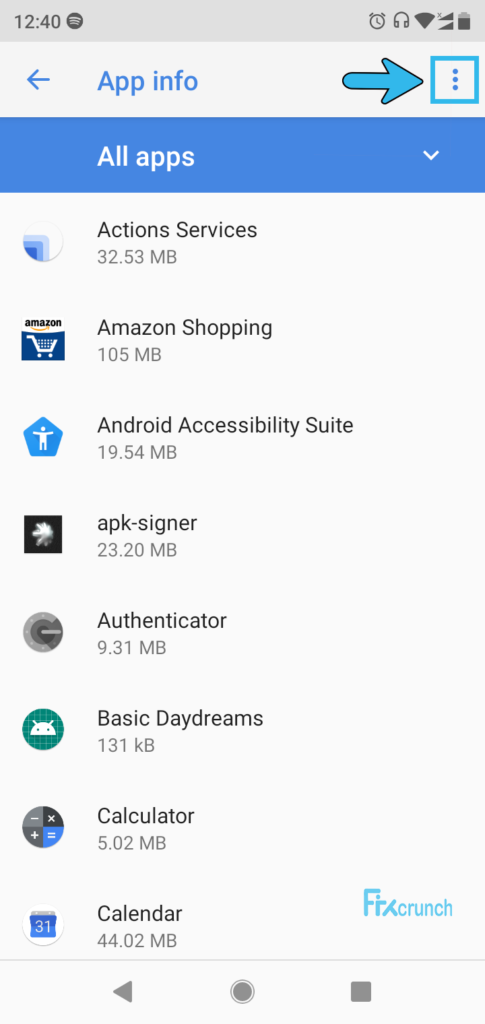
- Step 3: Click “Reset App Preferences,” and a pop-up warning will appear.
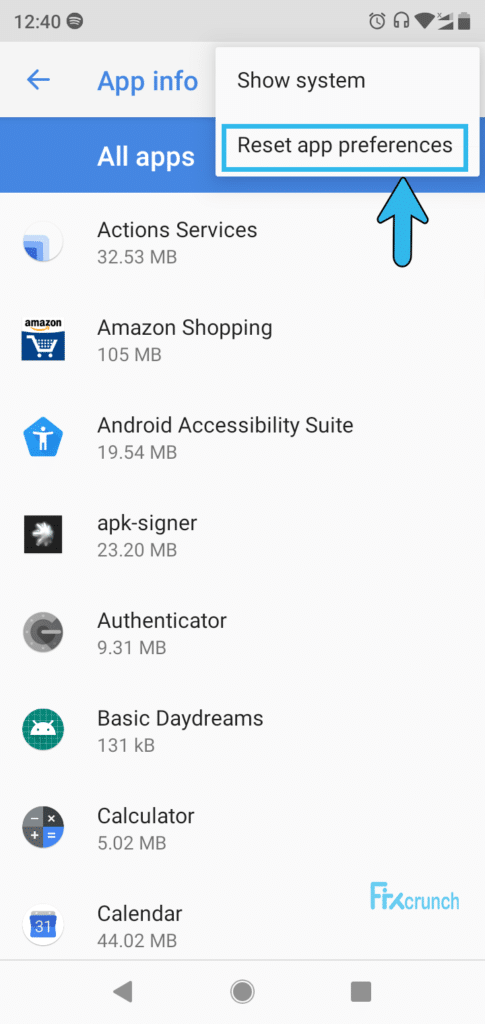
- Step 4: Click on “Agree” or “Continue” and then hit the “Reset” button.
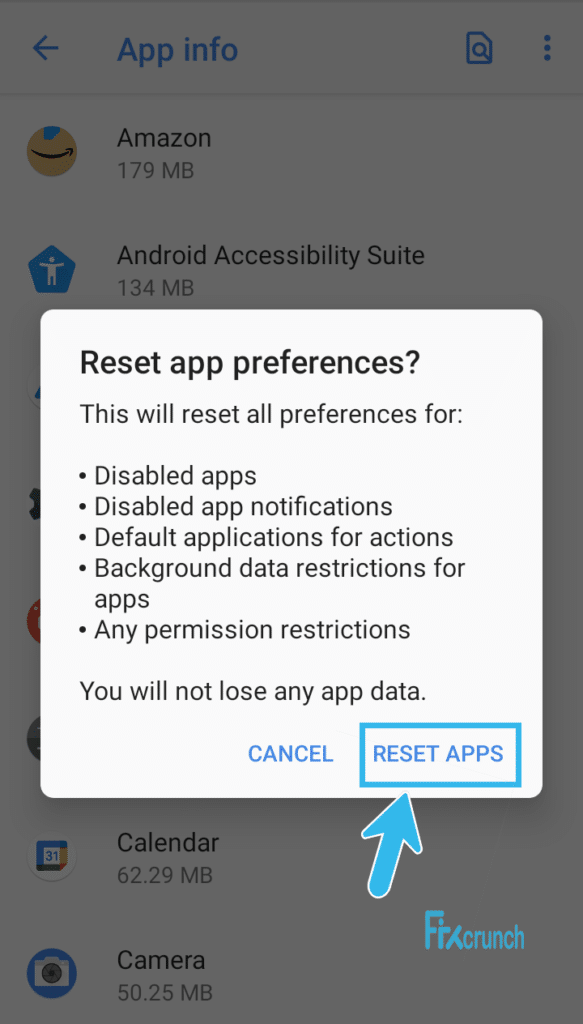
10. Wrong App Permission
The “app not installed” error can even pop up after installing the initial package. It won’t start until you rectify the app permission, even if your app icon shows on the home screen. And to do that, follow these steps.
- Step 1: Go to “Settings” and navigate to the “Apps” section. Tap “See All Apps” if you have many.
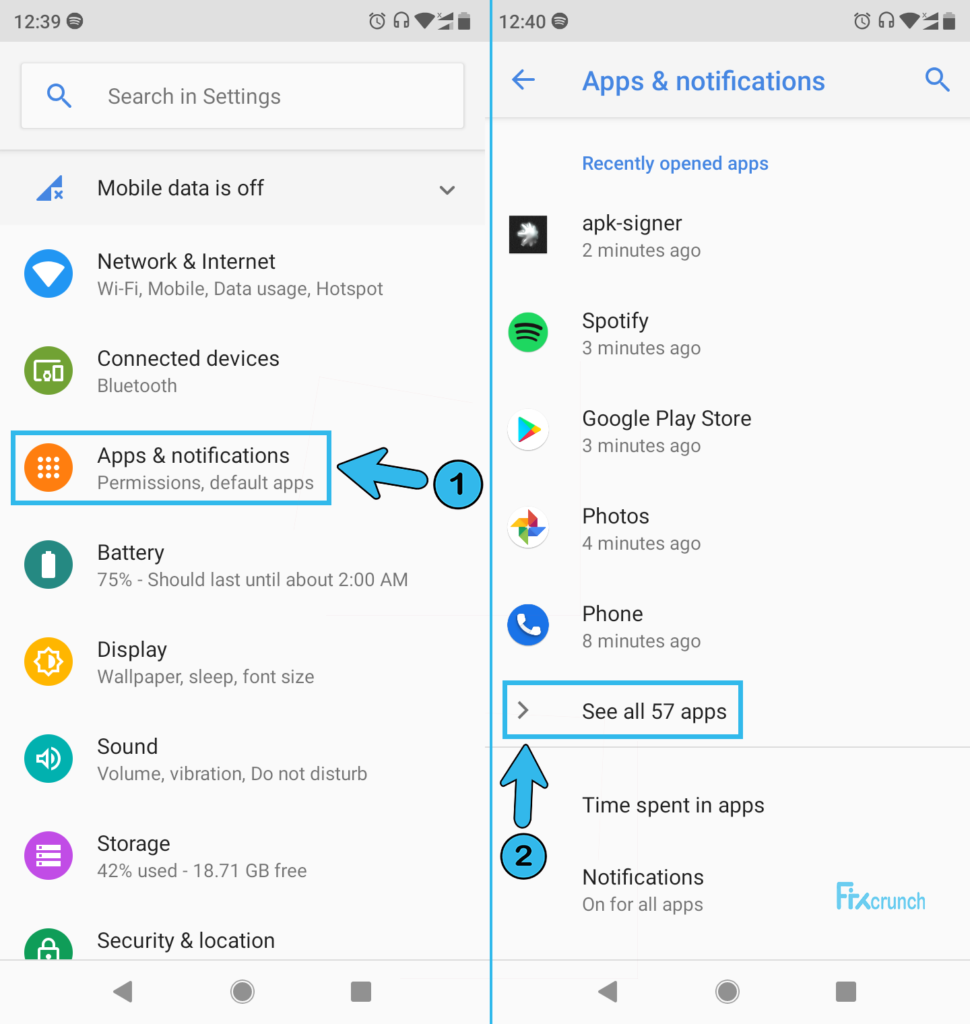
- Step 2: Navigate to the particular app and click on “Permission“
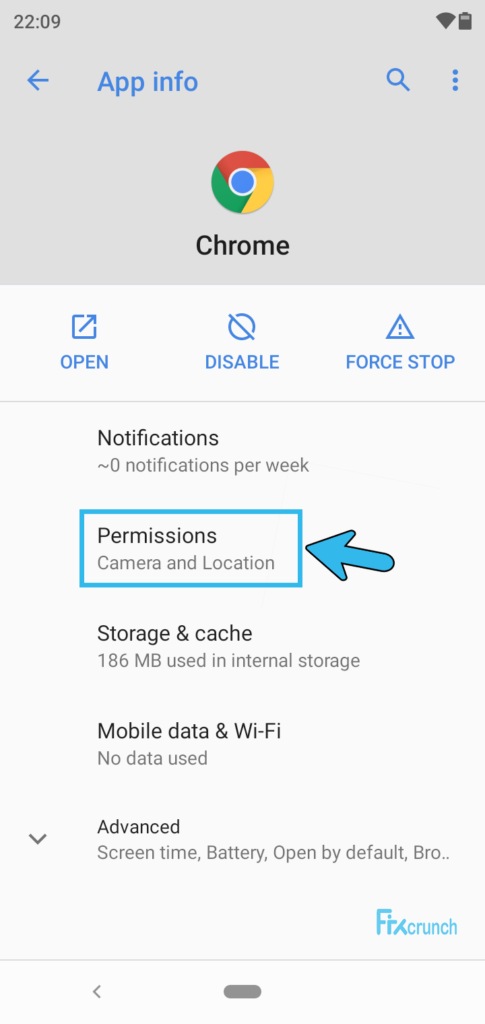
- Step 3: Select “Allow” when the pop-up appears.
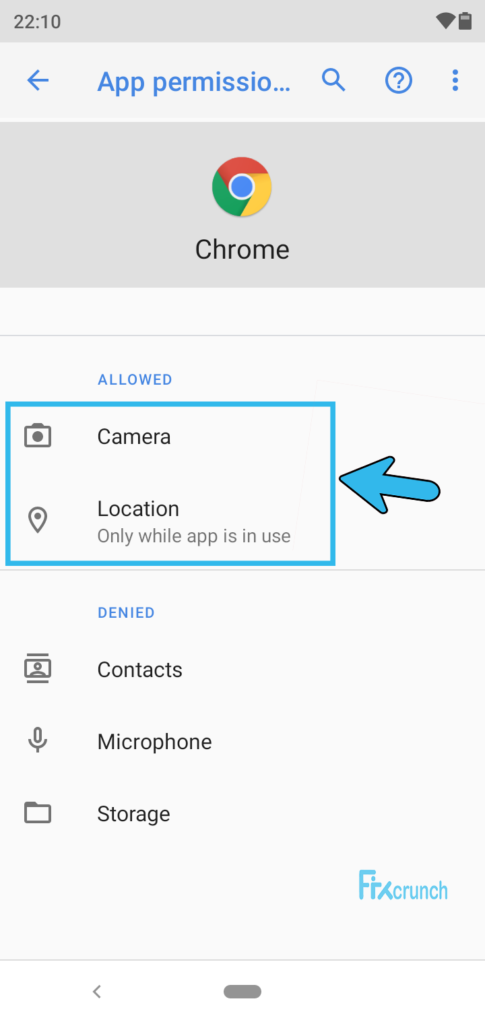
- Step 4: Restart your device and click on the app icon to open it.
11. Blocked By Google Play Protect
Google Play Protect is a feature introduced officially with the launch of Nougat, although it has been natively available since Marshmallow. To keep your device safe, this feature blocks unauthorized apps. But you can disable it (although we don’t recommend it).
- Step 1: Open Play Store on your device and tap your “Profile Picture”.
- Step 2: Scroll down and click on “Play Protect” before you further navigate to “Settings“.
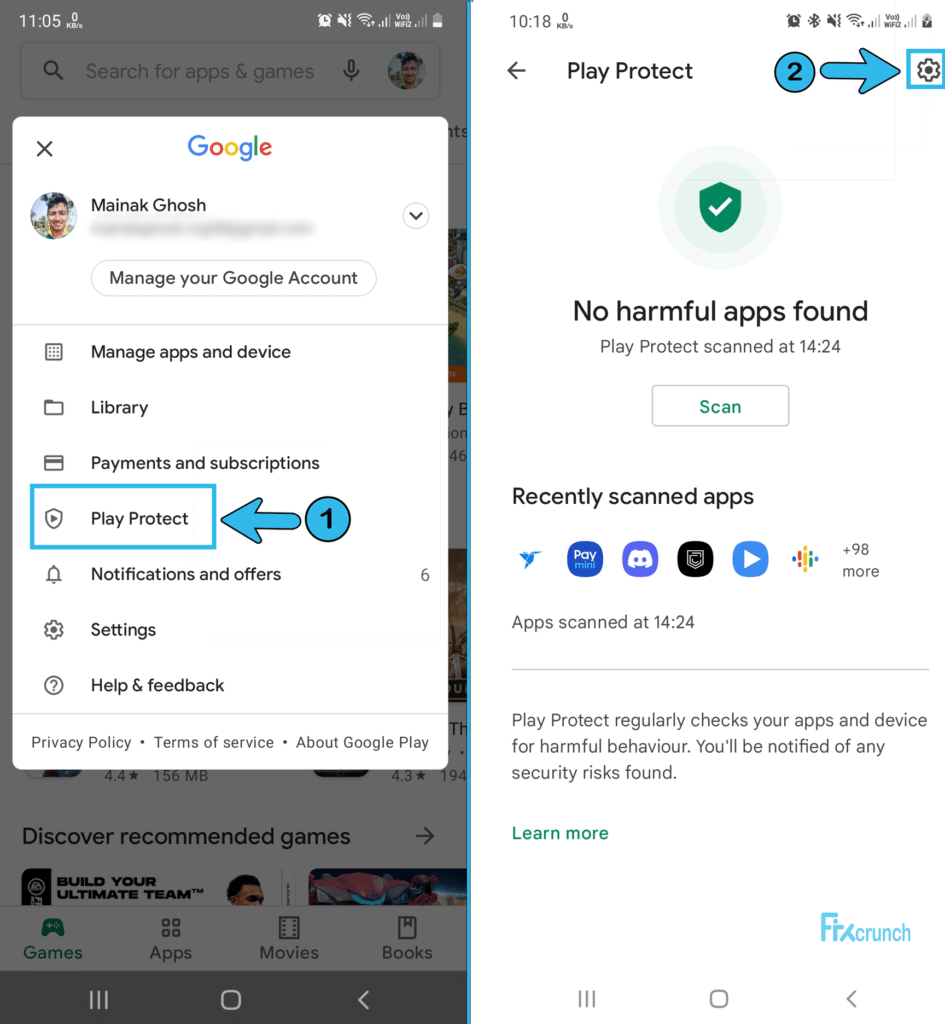
- Step 3: Find “Scan Apps with Play Protect” and disable it.
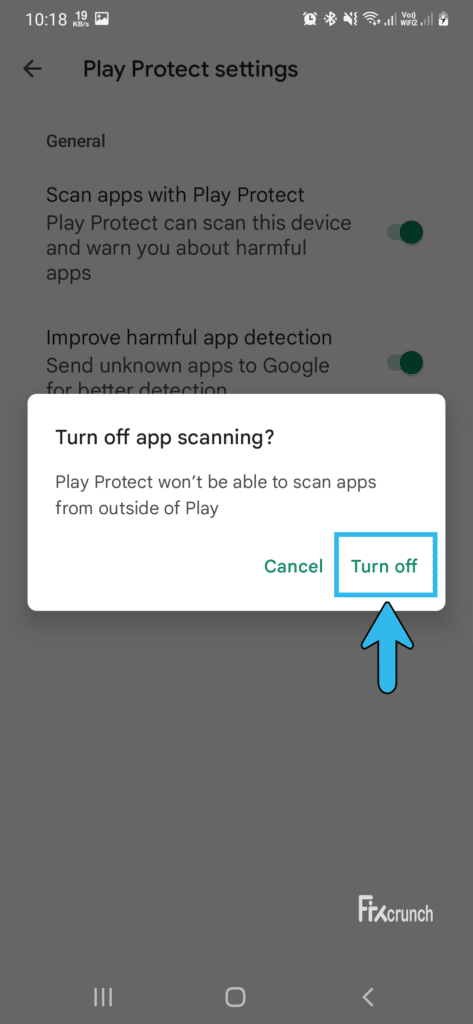
- Step 4: Restart your device and try installing the app again.
Your Google Play can crash or stop working while altering the protection option. If any such problem arises, refer to our quick fix for “Google Play Service has stopped” to solve it.
Pro Methods To App Not Installed Error
You seriously need to dig deep if none of these general fixes can solve the “app not installed” issue on your Android device. So, here are the three pro methods to solve this issue. But do it with utmost care and always take a backup.
12. Change App Codes With APK Editor Pro
APK Editor Pro is a 9-MB app that can edit the installed applications on your device. Although it is a method for tech-heads, this app can seriously do wonders if you can’t change the app permission and installation location from your general “Settings” option.
- Step 1: Download and install APK Editor Pro on your Android device.
- Step 2: Open the app and select the “APK from the App” option. (Some versions may also display “Select an APK File” options.)
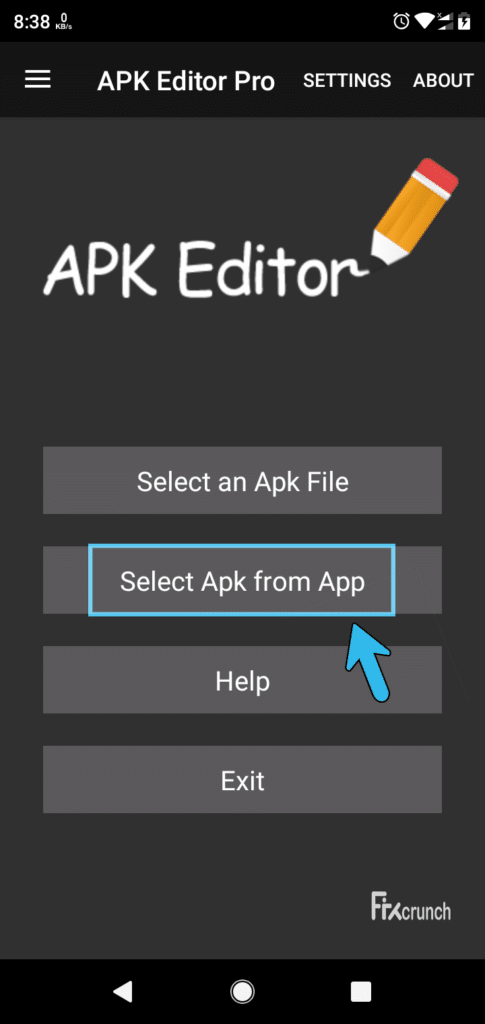
- Step 3: Navigate to the desired app and click to select it & Click on the “Common Edit” option
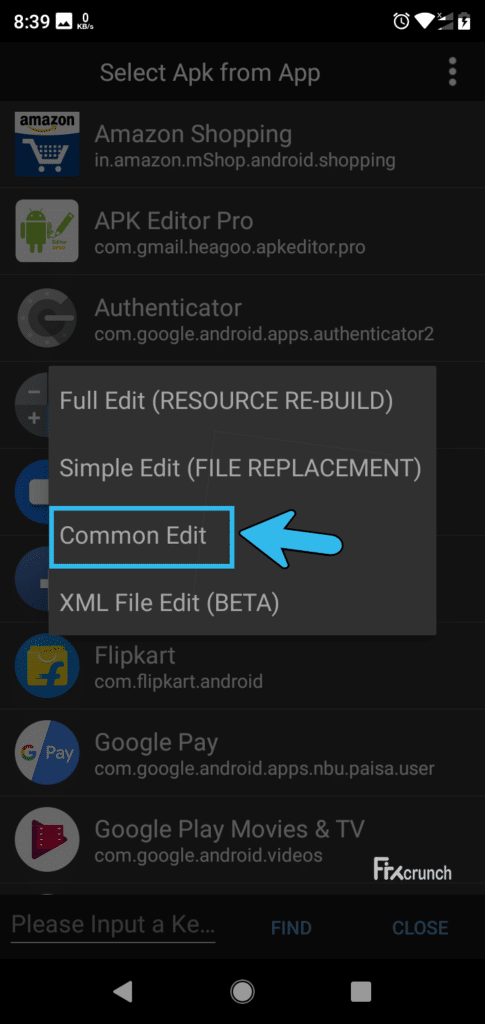
- Step 4: Change the installation location to “Internal Only“.
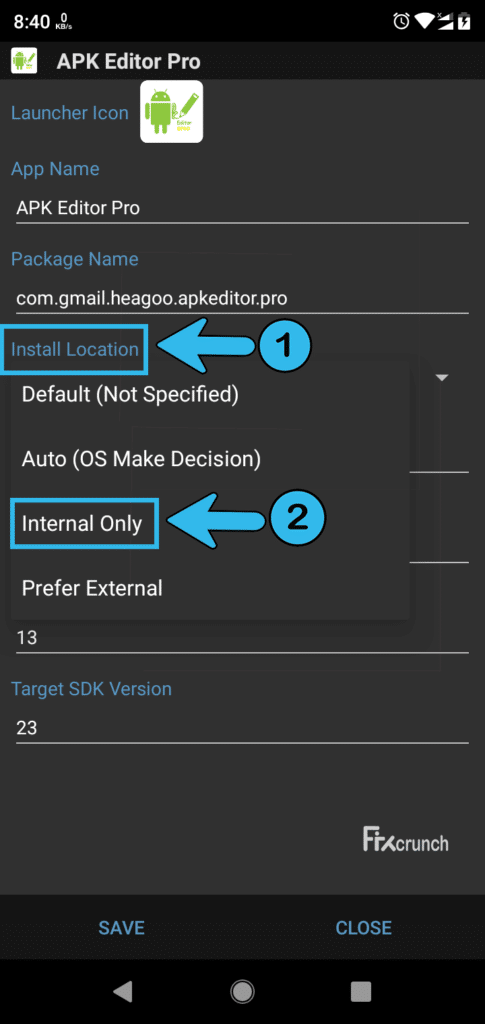
- Step 5: Reboot the device and reinstall the app. (Don’t forget to delete the older version if you have any installed.)
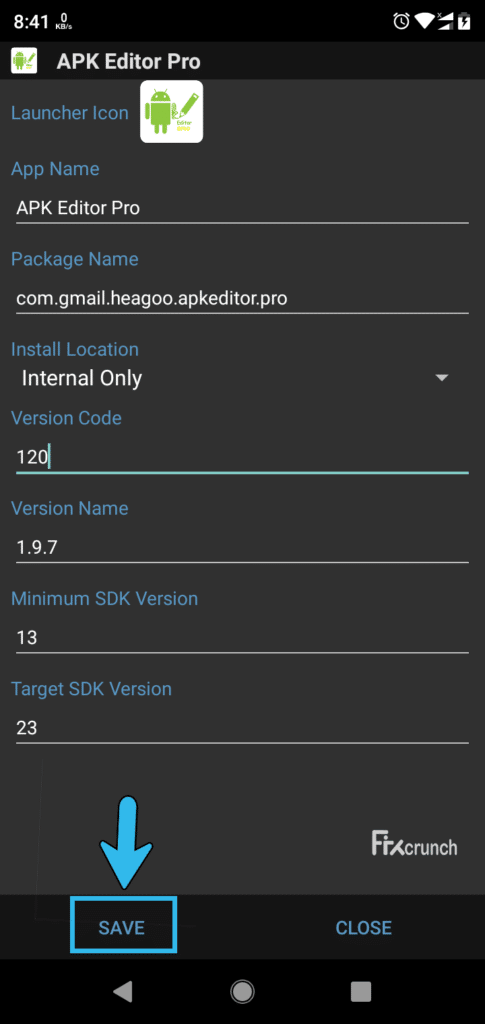
13. Re-Signing WithApk-Signer
Apk-Signer is a legit app that can quickly sign apk files on your android device without any hassle. This app also supports the V2 signing scheme that not only increases the overall verification speed but also strengthens integrity.
- Step 1: Open Play Store on your device and download “Apk-Signer” to install it.
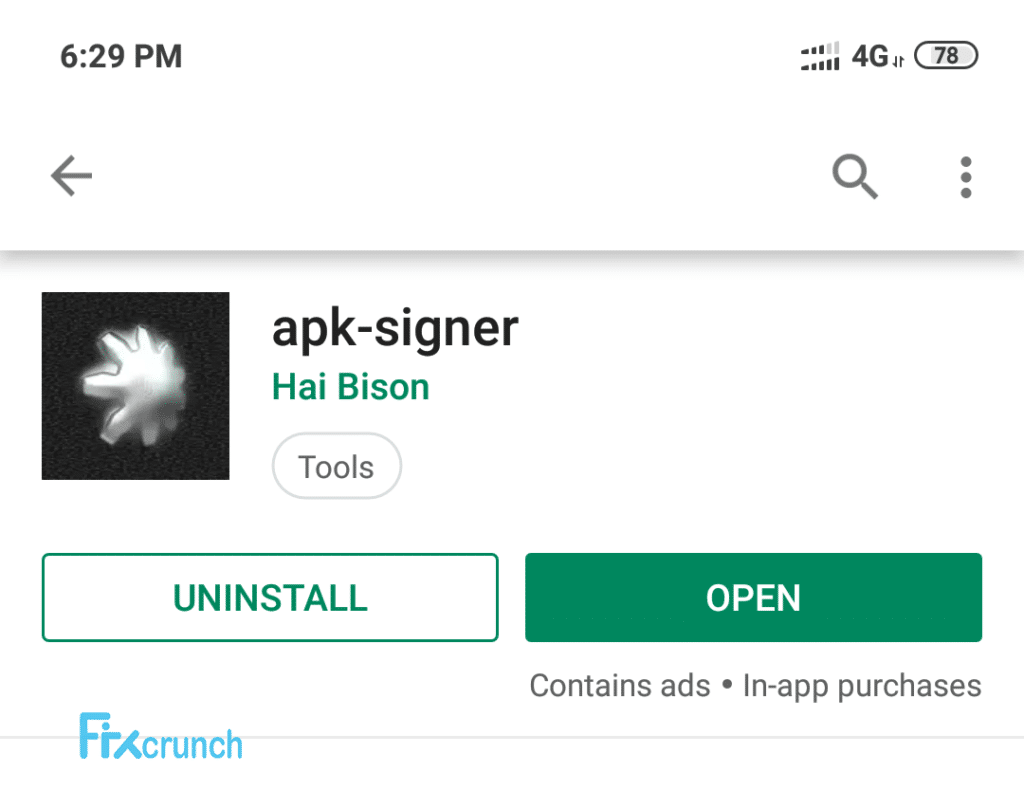
- Step 2: Open the app and go to the dashboard, where you can find the “Signing” option.
- Step 3: Scroll down until you find the pencil icon.
- Step 4: Click on the pencil icon to open your file manager.
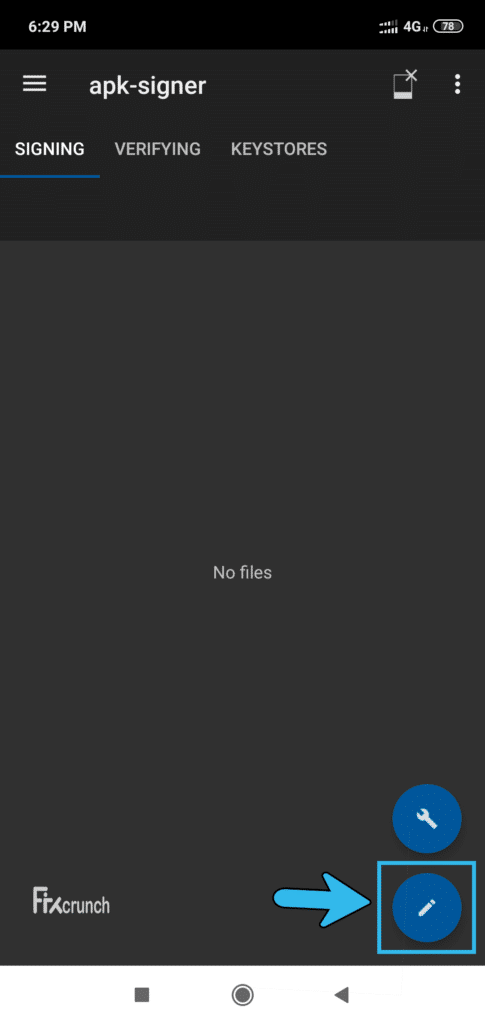
- Step 5: Select your desired application from the list and scroll down till you find the “Save” button.
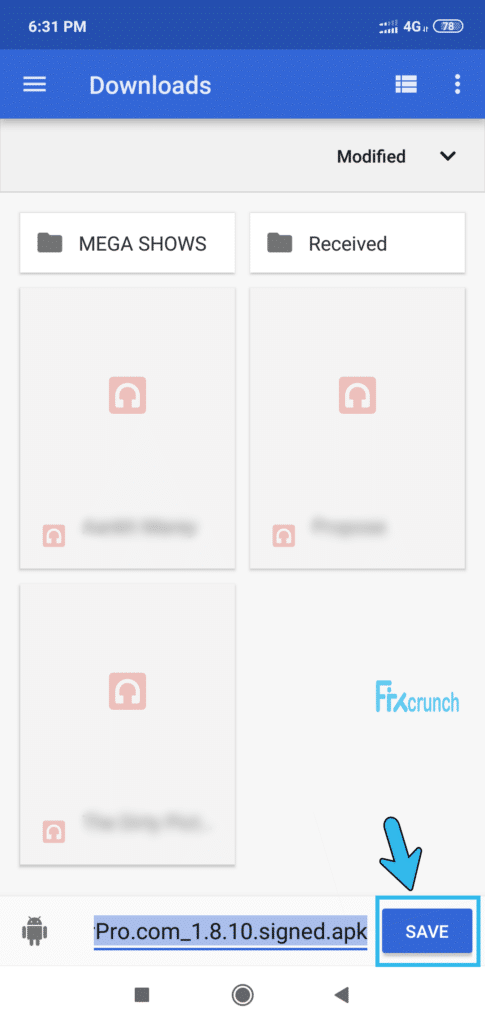
- Step 6: Click on the “Signed” application option to install it on your device.
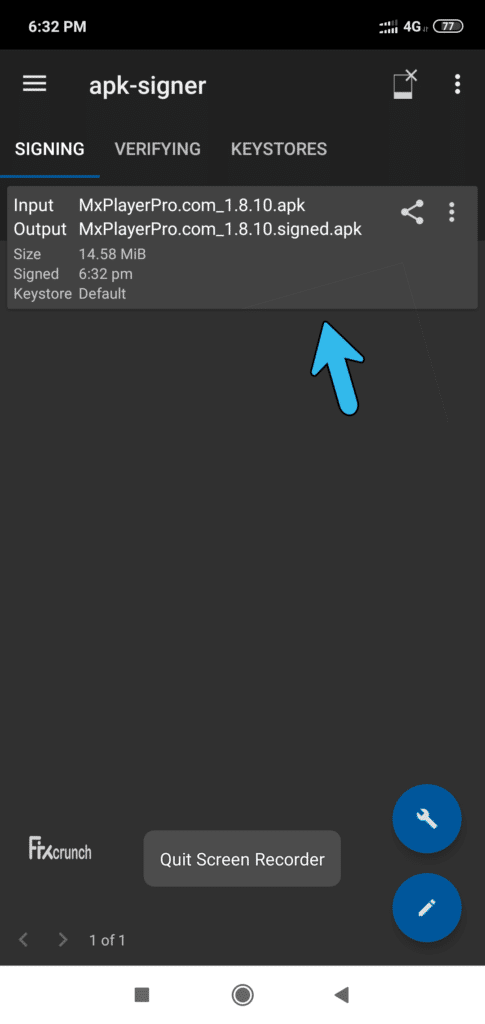
14. Fix Through Root Explorer (Only Working On Rooted Device)
This method will only work in rooted phones with the latest version of the Lucky Patcher app. Besides, it is advisable to create a backup copy of your data before modifying any app through this patcher.
- Step 1: Download the “Lucky Patcher” app mod on your Android device and install it.
- Step 2: Open the app and click on the “Toolbox” option.
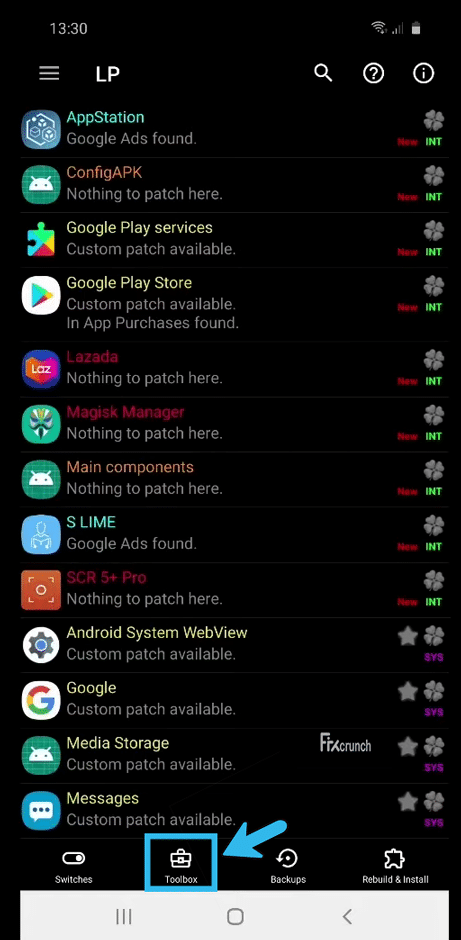
- Step 3: Navigate to the “Patch to Android” option and click on it to open a checkbox.
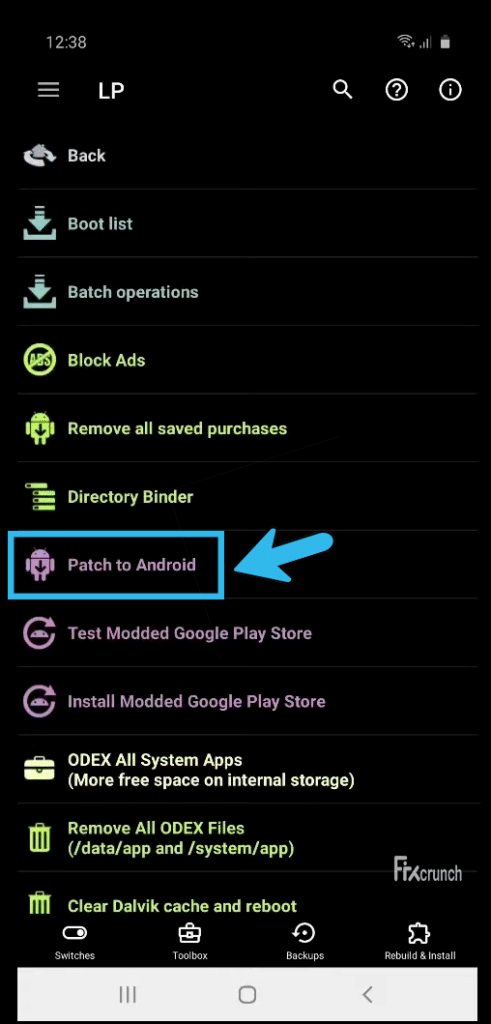
- Step 4: Check both the “Signature Verification status always true” and “Disable apk Signature Verification” options.
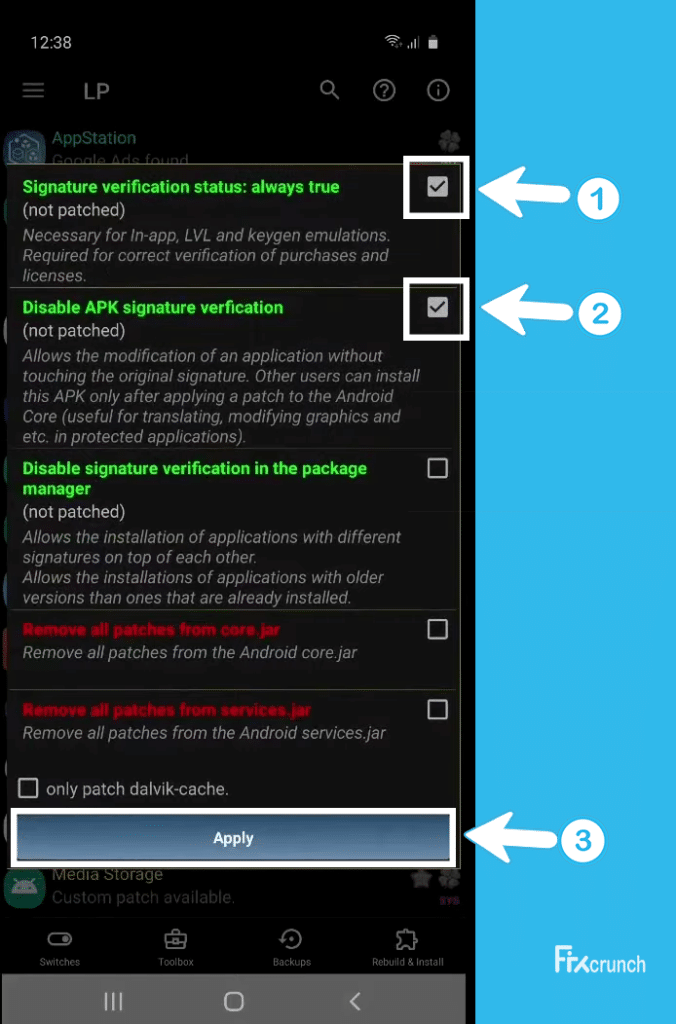
- Step 5: Click on the “Apply” option and reboot your device.
Tips To Avoid “Apk Not Installed” Issue
Indeed, the “app not installed” issue can frequently arise even on newer Android devices. But you can follow these two tips to avoid this problem effectively.
15. Never Install App On SD-cards
Although the latest Class-10 SD Cards support an excellent transfer speed, they can’t match the speed and performance of the internal memory. So, it is always the best option to install all your apps on the “Internal Memory” of your Android device.
SD Cards may also have corrupted or contaminated files that can further corrupt your installation files. The application installer may also get blocked in the background to parse the package completely.
16. Clear Cache And Data Regularly
Your cache may be unresponsive, or your data may not be completely accessible if you get the “app not installed” error too frequently. By clearing your cache and data regularly, you can avoid this problem. And to do that, follow these steps:
- Step 1: Go to “Settings” and navigate to the “Apps” section.
- Step 2: Scroll down and locate the “Package Installer” option.
- Step 3: Click on the package installer and navigate to “Clear Cache and Data“.
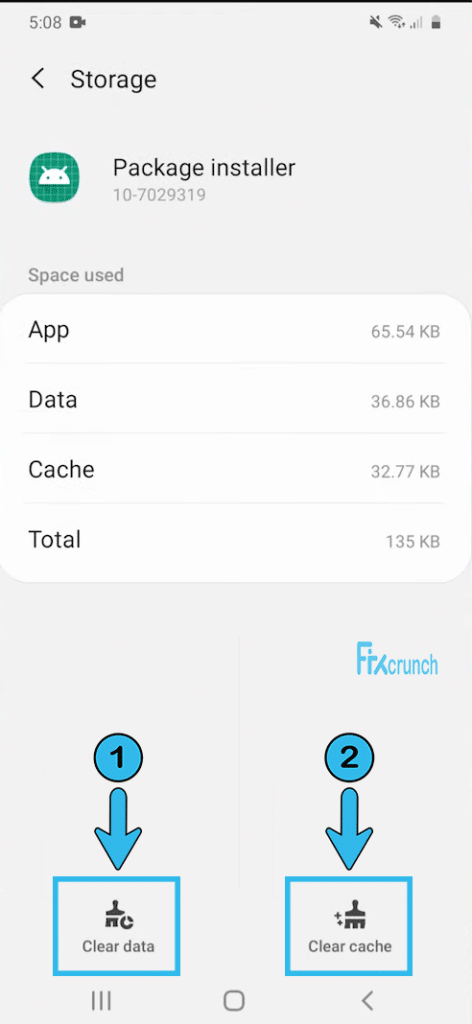
- Step 4: Reboot your device and try installing the app again.
FAQs
Q. How to fix app not installed issues in your phone?
There are several ways to fix the “app not installed” issue on Android devices. Start with restarting your device and clearing your cache. You can also move your apps from SD Card to “Internal Memory” to improve performance. Besides, you can rectify app preference or disable Google Play Protect.
Q. How to fix the app not installed apk issue in Android?
First, try rebooting your device after clearing your app cache. Next, download the app from either the Play Store or trusted websites. You also can “Reset App Preferences” to allow installation from a third-party installer. But be extra cautious about downloading only the latest version of the app.
Q. How do I fix the app not installed problem?
The “App not installed” issue can arise for several reasons. However, there are some general hacks to fix this common error. You can reboot your device and install the app on your internal storage. Besides, you may also need to clear the cache and then reset the app preference to reinstall it.
Q. Why does it say app not installed?
There may be several reasons why your Android frequently shows the “app not installed” error. It can be primarily because your installation package is on the SD card. Besides, you may be downloading the obsolete version of the app. Even the Play Protect can now block the app in the background.
Conclusion
Using a smartphone may seem like a challenge to a novice user, especially when they face the problem of an app not installed. But, by following a few simple steps, it is possible to handle the issue in no time.
Do you have another solution to the problem? Don’t forget to let us know about it in the comments below!
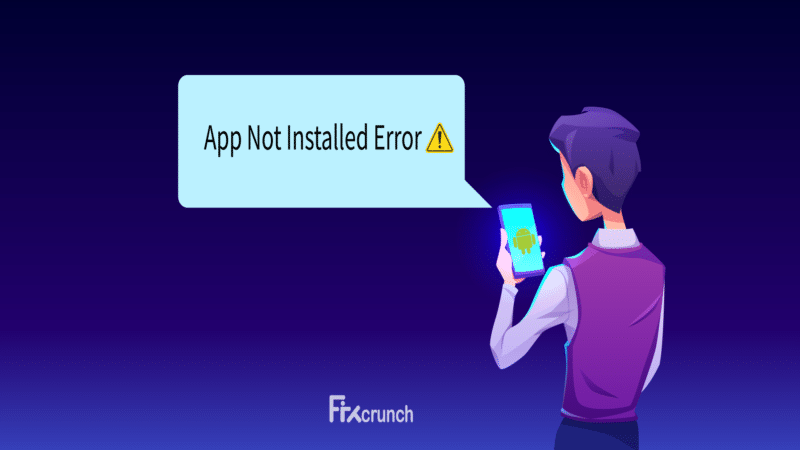
39 comments
Readera premium doesn’t work on my A2 core mobile.
How I can install it?
It’s happened due to your phone system configuration. I think your phone RAM already occupied with other apps. Try on other phones with much more RAM.
Hey mainak i use Redmi 8A Dual, I was playing Dawn Of Titan Game from a year,
Problem is that i downloaded updated version of the game from apkpure website
But it’s saying app not installed. Then I tried old version and it’s installed but want to install new version. Can you help me?
Hey JD,
To avoid this kind of problem, try to download from the trusted app store like Playstore, Samsung Store, Apple App Store & many others.
Try to avoid download from third-party stores as much as possible.
i got a problem. i’ve installed the app on my computer using bluestack, it’s installed and run fine. but when i installed on my phone, “app not installed”
Hi Figo,
Bluestack runs on different Architecture. So there, you can easily install any application. But Android has some strict security, that’s corrupted or virus-infected application they don’t allow to install. So make sure double check your APK file before install.
All these methods didn’t work for me.
Few apps like Amazon(which I shared to this device from other device),Snaptube got installed while Dream11, Mx Player(received from other device) aren’t getting installed.
Please reply me for fixing this.
If you can share your mail,I want to connect you by mail as I think it might be a problem with OS,I need to share other problems which I’m facing in detail.
Try uninstalling Google play store to factory build and then try installing these apps
Some phones like Samsung Z400y dont have goole play nor un unknown source setting, how can you hepl the users of these phones?
Hi Mansfield,
Samsung Z400y runs on Tizen Os. Usually, those phone apps app is made on a different architecture, according to my experience. It’s tough to predict what the issue going on.
“Download app for authentic sure or Tizen app store” the only thing I can advise you.
Hey Vikrant,
This kind of problem rarely saw. Most possible, which application you share with other devices, that app version is not supported.
So my recommendation clear Play Store cache and download that application from there.
can you actually speak english
Yes, Sure. That’s why you getting right reply.
The Genshin Impact apk says, “App is not installed.” And the error is INSTALL_FAILED_NO_MATCHING_ABIS: Failed to extract native libraries, res=-113. I don’t know why but my Samsung Galaxy Tab A 10.1 SM-T515 have met the minimum requirements for the game. If you know some information and solution about this, then that would be a huge help. Thanks!
You are great, thanks for the help on app not install
Glad to hear that 😃
I got my app installed as soon as I uninstalled the latest version of play store to factory build. Try this if other methods fail…
Thanks Nitish,
Sharing your experience. Glad to hear that ☺
Actually mine is not even downloading it just says pending and never works
Hey Yuki,
You should proper follow the steps.
Hello! Do you know why I can’t install apps like Samsung Notes, Samsung Voice Recorder or Sound Assistant on my Galaxy A01? I tried installing old versions of those apps but it’s useless. I’ll be thankful if you could help me.
Hi Robs,
In 2020 Era mostly Samsung smartphone runs on Android 9 or 10. It’s more secure and efficient than previous android version. If you are trying to install old version apps on these latest updated devices, you might get App Not Installed error as expected. So My advice doesn’t play with the old version, go with the latest version. Enjoy !!
None of this worked. I am on a galaxy note 8, trying to install Samsung Health 6.10 APK. I tried all of the above. Thanks for trying. Literally every other site just says, “Download and install, it’s easy!” and you’re the only one that points out this issue. What I don’t understand though, is why some people have it and some don’t, despite most not tech savy enough to have made changes that could affect what should be an identical experience.
Hey Gerg,
Sorry to hear that. Every phone has a different solution, so I wrote the most common solution which can perform on every device.
In your cases, make sure that your system updated to Android 9 (Available), then try to install Samsung Health 6.10 APK on your device. If you already tried this, so download from the trusted app store.
I use a gionee M7 and ive tried everything but still not working. I can’t download large files, yet it takes all my data before notifying me it cant be installed pls what do i do
Hi Majic,
You may be download APK files from an untrusted source or corrupted. That’s why the problem is causing. Download from trusted and safe stores like Play Store.
I was using firefox 68.8.0 on my samsung a7 then firefox got auto updated but now i cant get 68.8.0 back i uninstalled the new version and tried using the old apk that i had but it didnt work i need the old version can you help??
Hey Kousik,
Follow these steps
1. Make sure that Firefox doesn’t come under system apps.
2. Completly Remove/Uninstall Firefox.
3. Download old version from a trusted store. Like Apkpure, Aptoide, etc.
4. install and enjoy.
If still not, your phone doesn’t allow you to install an old version.
Can you please help me to install League of Legends, my friends can install it and play the same file I send, its written app not installed, i try many other’s thing, my phone even support this game. Please help me, I’m using Redmi 8A Dual
Hi Zova,
It varies on the phone to phone android version. Which file support on different devices those may not support your device.
Downloading file from third party store always a risk, so make download current supported file whether you need to download 100 times or one time.
My phone is poco X2.
I’m not able to install any apks from Google Chrome.( Earlier I was able to install apks from Chrome)
But I’m able to install apps from play store?
None of this method worked
Hey Krupa,
It’s easy to solve the problem. just enabled Unknown source installation on your chrome browser.
But if you are not getting this option. Clear cache and try to install from chrome and enabled unknown source.
Now all set, Enjoy.
Yesterday, I upgraded my android version 4.2.2 to 5.1 . Now I cant install any apps . When I trys to install an app I takes too much time but nothing happend. Plz reply it as fast as possible. Sorry for my poor English. Hopefully u will understand. Thank u
Hey Tahsan,
Don’t worry at all. It might be which app you are trying to install is not compatible with Android Lollipop 5.1. So, in this case, you need to down an updated version of that app that can support Lollipop.
It might be to help you. If not, so that application is Corrupted.
Huh, the apk-signer thing actually helped. Thanks
Great to know that.
thank you ! the app signer method it’s so helpful 🙂
Great thanks for your opinion.
Very Useful Thank You.