Imagine that you’re trying to install an app – and a window pops up to inform you that there was a problem while parsing the package. A parsing error indicates an issue in the parser that prevents the installation of the app.
Parsing issues can be solved by restarting the device, disabling anti-virus, clearing cache, or updating Android. You can also try allowing app installation from Unknown Sources and then reinstall the app. More advanced users can use DroidKit, or rename apk.
Let us find out in detail why parsing issues take place and how to address various problems with the right solutions.
Table of Contents
- 1 Main Reasons For “There Was A Problem While Parsing The Package” Error
- 2 5 Common Solution of “There Was A Problem While Parsing The Package”
- 3 4 Advanced Fixes Of “There Was A Problem While Parsing The Package” Issue
- 4 2 Pro Methods To Solve “There Was A Problem While Parsing The Package” Error
- 5 FAQs
- 6 Conclusion
Main Reasons For “There Was A Problem While Parsing The Package” Error
Although it is pretty common, especially in Android Pie or older versions, there can be several issues why your Android faces a problem parsing the package. But here are the most common reasons why your device repeatedly shows this error.
- The installation package or the installed app itself is corrupted or has packet losses.
- An anti-virus or web security app is interfering with your app installation in the background.
- The “Install from Unknown Sources” option is disabled in your phone “Settings”.
- That particular version of the app is incompatible with the Android version of your device.
- There are errors in the Cache and Cookies of your Android device (probably in Play Store).
- An Android update may be interfering with the manifested files of the apps.
Besides all these six key reasons, your Android may also have bugs and errors in “System UI” that can lead to this error.
5 Common Solution of “There Was A Problem While Parsing The Package”
Getting a parsing error in your Android device can skip you a heartbeat, especially if you have recently purchased it with a lot of money. But, worry not, as we have five common fixes that can solve this error in a few simple steps.
1. Restart Your Android Device
Restarting your Android device (at least once every week) not only solves common issues but can effectively solve the problem of parsing the package. Besides, it can also flush your memory and increase the overall battery life.
- Step 1: Locate and long-press the “Power” button on your device. (You may need to press the “Power” and “Volume Up” buttons together in a few models.)

- Step 2: Three options will appear that enable you to “Power Off,” “Restart,” and “SOS”.
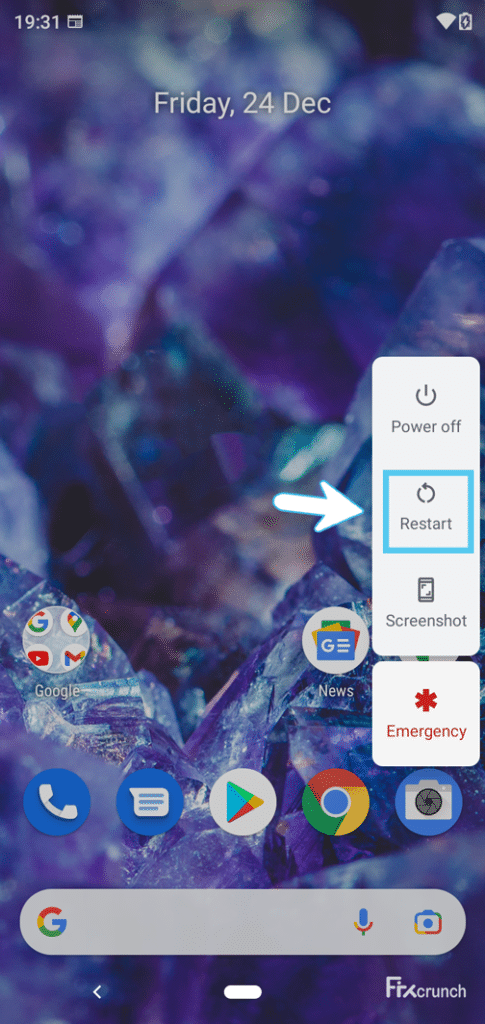
- Step 3: Click on the “Restart” button.
If you do this step while an app is already installed, your System UI may stop working even after restarting your device. Follow our quick fixes to solve the “System UI has stopped” error.
2. Disable Anti-Virus
Having an anti-virus is a great option to add an extra layer of security and protection to your device. Besides, a good anti-virus can also effectively remove bloatware from your phone. However, it can stop the app from installing and trigger a parsing error in Android.

- Step 1: Navigate to your security app or anti-virus and click to open it.
- Step 2: Find the “Settings” option inside the app (you may also get it inside “three dots,” showing more options.
- Step 3: Locate the “Disable” option and turn it off. (Several anti-viruses also allow users to disable it for a specific time or until restarted.)
- Step 4: Navigate to “Uninstall” and click to remove the app. (If your app doesn’t have a disabling option.)
Once the anti-virus is successfully disabled or removed, don’t forget to reboot your device before you try installing the app again.
3. Clear Cache And Cookies
You must have already noticed that your phone feels slow whenever your cache memory is full. However, cookies and cache files can also interfere with app installation. In most of those cases, your Android may show “the package appears to be corrupt” errors.
- Step 1: Navigate to “Settings” and click to open the full menu.
- Step 2: Scroll down, find the “App” section, and click on it.
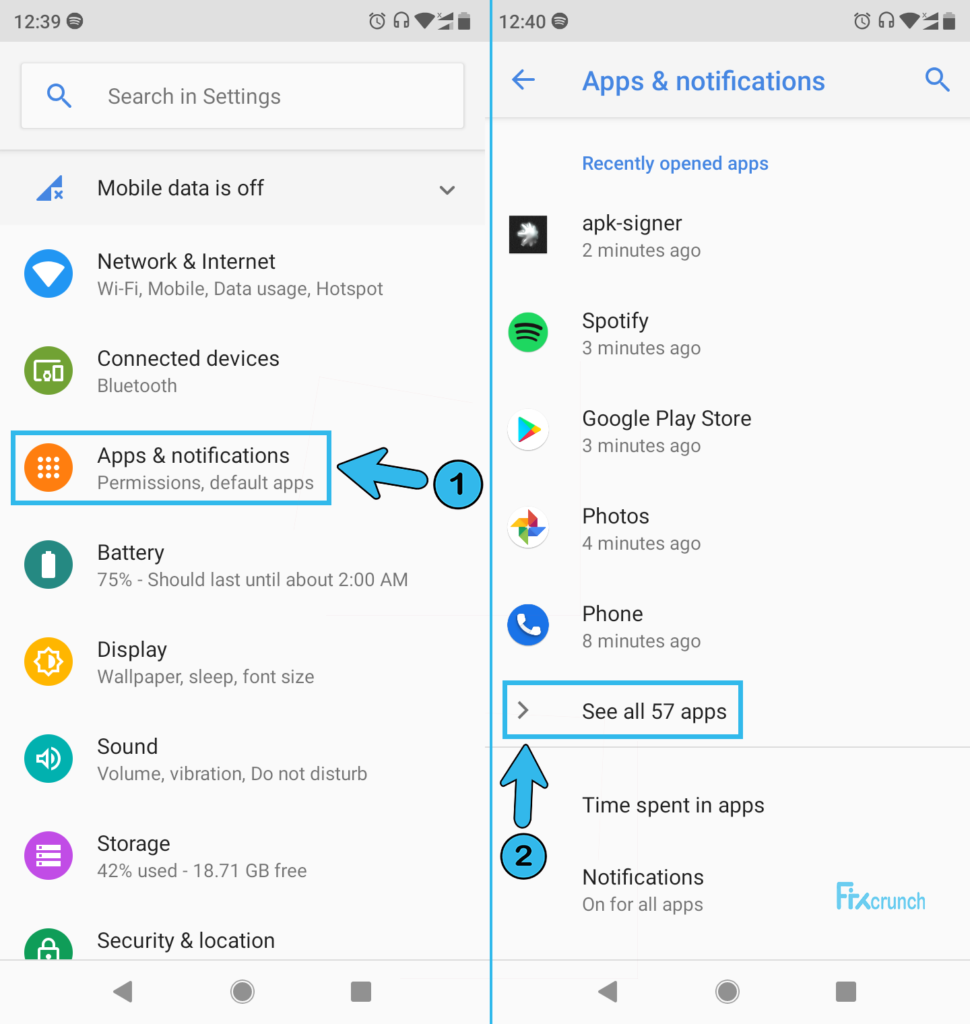
- Step 3: Navigate to Google Play Store and click to find the “Storage” option.
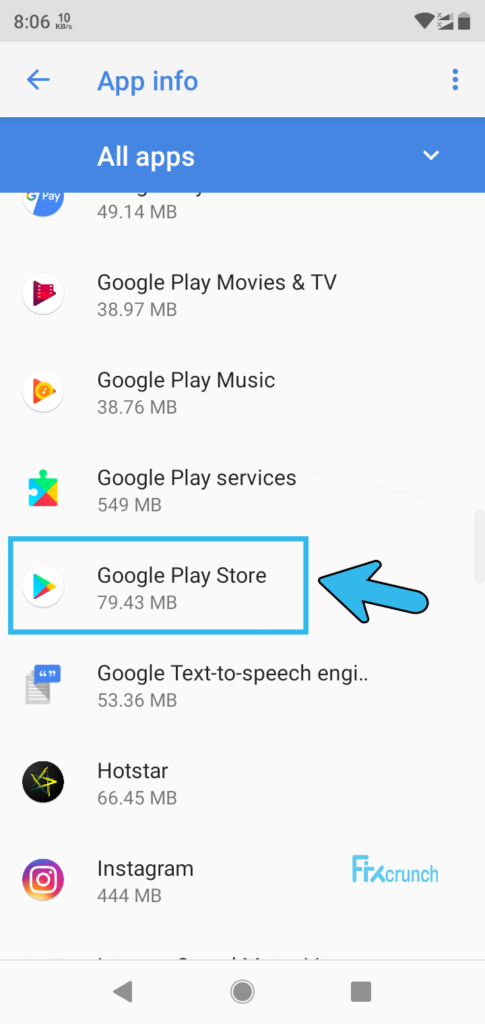
- Step 4: Scroll down to find the “Clear Cache” button and click on it to flush the cache. (Some models may show the “Clear Storage” option as well.)
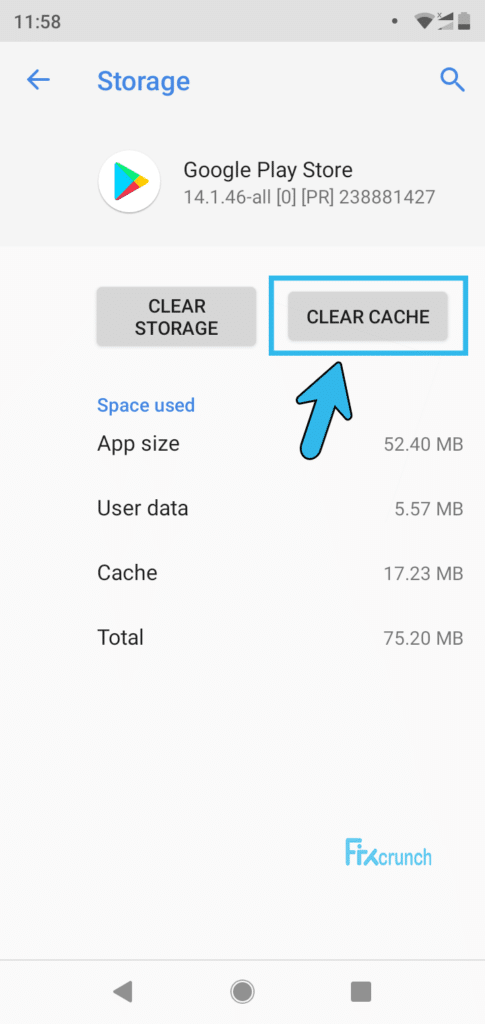
- Step 5: Reboot your Android device and try installing the app from Play Store again.
You may still get app installation errors after clearing the cache. So, don’t forget to follow our step-by-step guide to fix the “App Not Installed” error on Android.
4. Update Your Android Version
You may get a problem parsing package in your device if your Android version is old and needs an update. Don’t worry, because updating your Android in a timely manner can effectively solve half the common errors and bugs, including this one.
- Step 1: Click on the “Settings” app and navigate to the “System” option.

- Step 2: Scroll down and click on the “System Update” button.
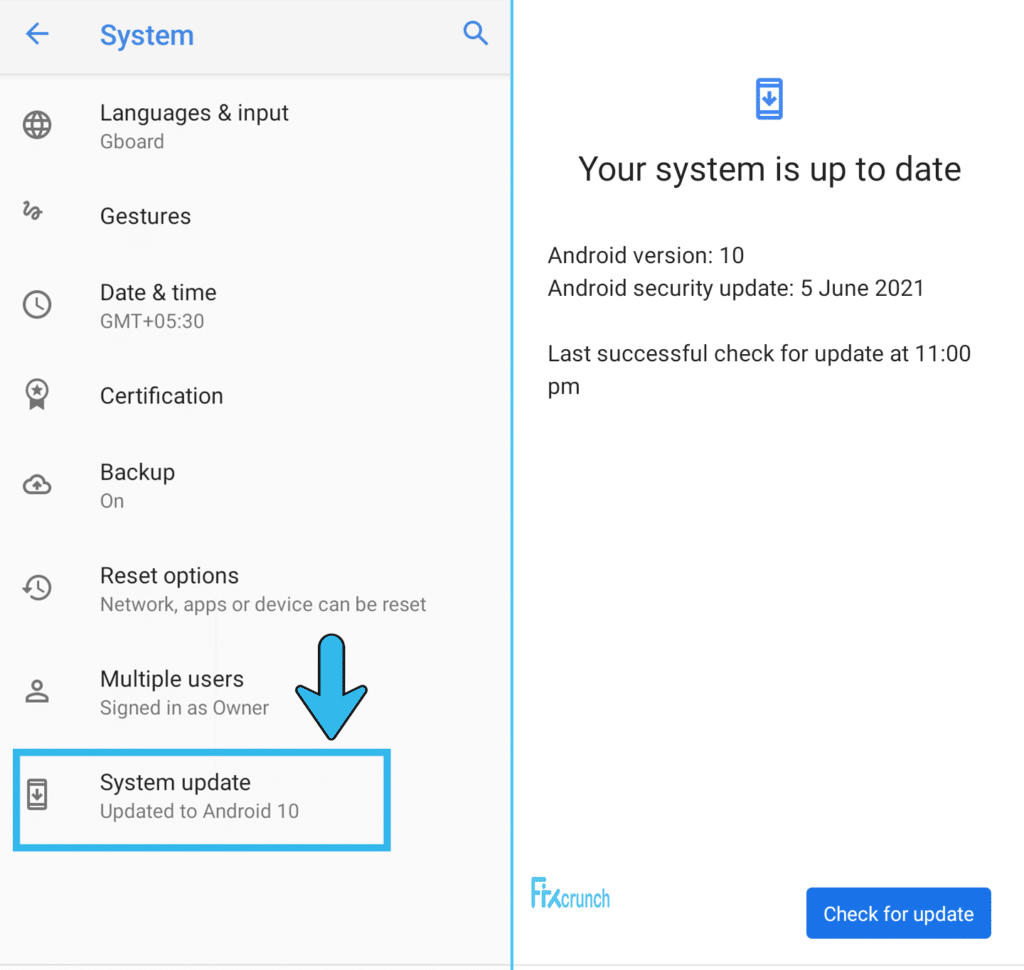
- Step 3: Your device will automatically search for the latest version and prompt you to install.
- Step 4: Click on the “Install” or “Update” button.
Your phone is supposed to restart a couple of times during the Android updating process. Don’t forget to restart your device manually before installing the app again if it doesn’t.
5. Download Latest And Compatible Version Of An App
Developers frequently release updates to fix bugs and common errors. You may not know, but an incompatible version of an app can even create a parser in Android. Here are the steps to resolve this issue.
- Step 1: Navigate to the app and either “Uninstall” or “Delete” it. (You should also uncheck the “Keep App Data” option if prompted).
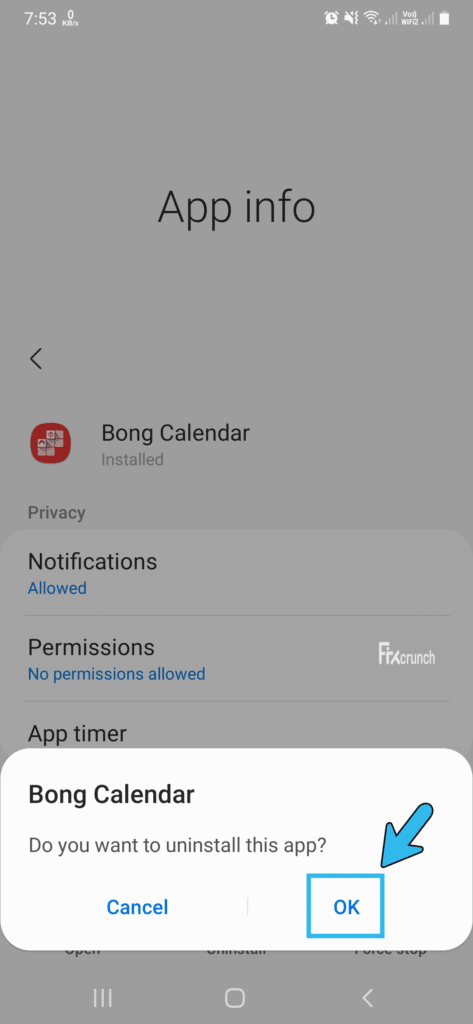
- Step 2: Restart your device and go to Play Store to find the latest version of the app.
- Step 3: Install from Play Store only and reboot your device again.
You may also get the “Update” option under the “Help” or “Support” menu on your app. You can also use that method to fix the common parsing errors on your device.
4 Advanced Fixes Of “There Was A Problem While Parsing The Package” Issue
There can be critical technical errors if your Android still shows “there was a problem while parsing the package” even after trying the general fixes mentioned above. So, here are the advanced fixes to solve this issue on your Android device.
6. Enable App Installation From “Unknown Sources”
While downloading an app from a third-party website, your device can frequently prompt “there is a problem parsing the package apk” while detecting issues. In those cases, you need to allow your device to install the app from unknown sources.
Follow these steps for Android 10 or newer (Even working in the latest Android 12.0):
- Step 1: Find the “Settings” app and click to open the full menu.
- Step 2: Navigate to the “Security” button and click on it. (Some models may show “Location” instead of “Security”.)
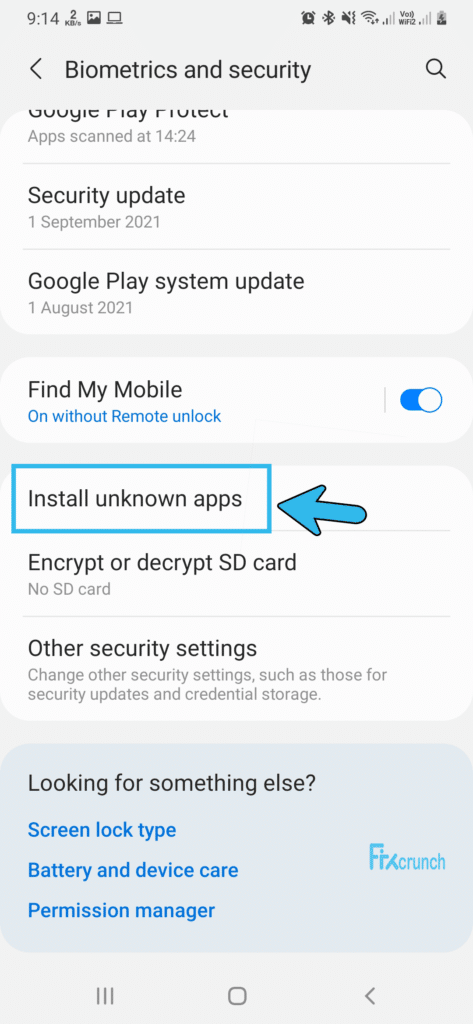
- Step 3: Click to expand the menu and scroll down to find “Allow installation of apps from Unknown Sources”.
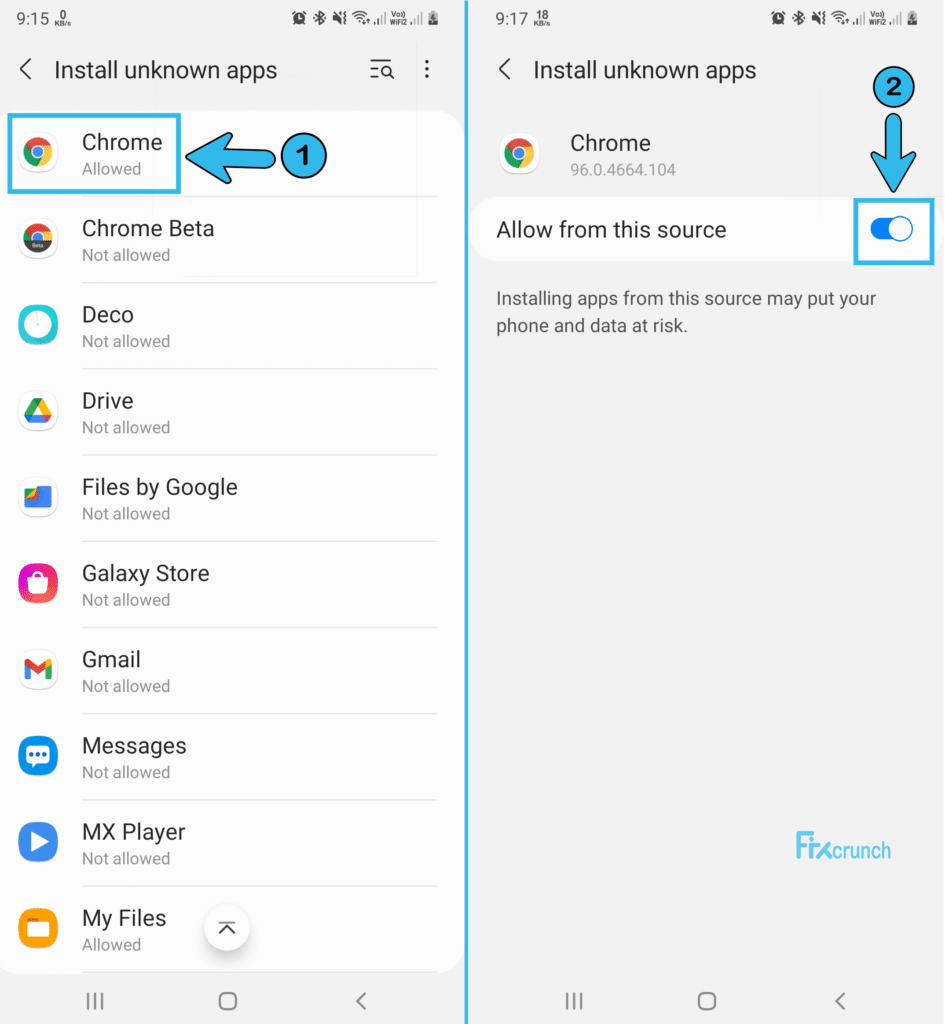
- Step 4: Click to activate it and reboot your device.
Follow these steps for Android 8 (Oreo) and Android 9 (Pie):
- Step 1: Navigate to the “Settings” app and scroll down till you find the “Apps” option.
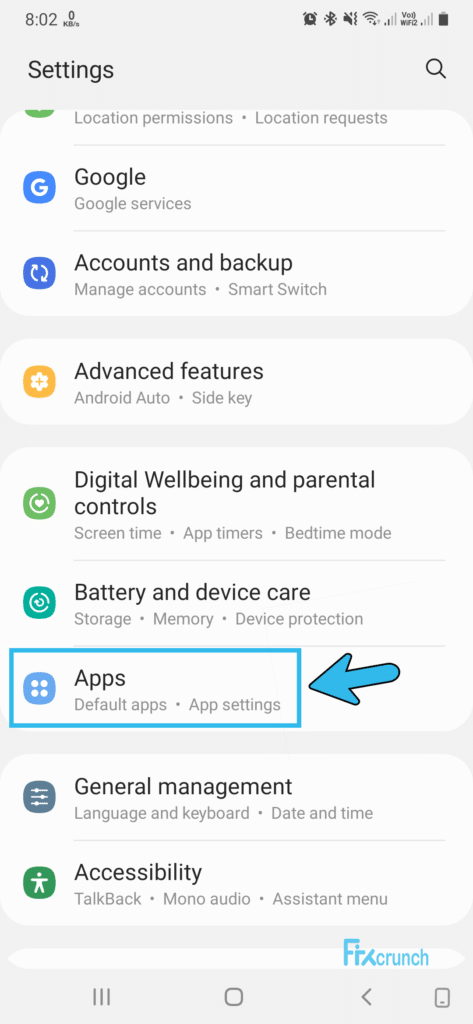
- Step 2: Click on it and navigate further to the “Three Dot” option over the top right corner.
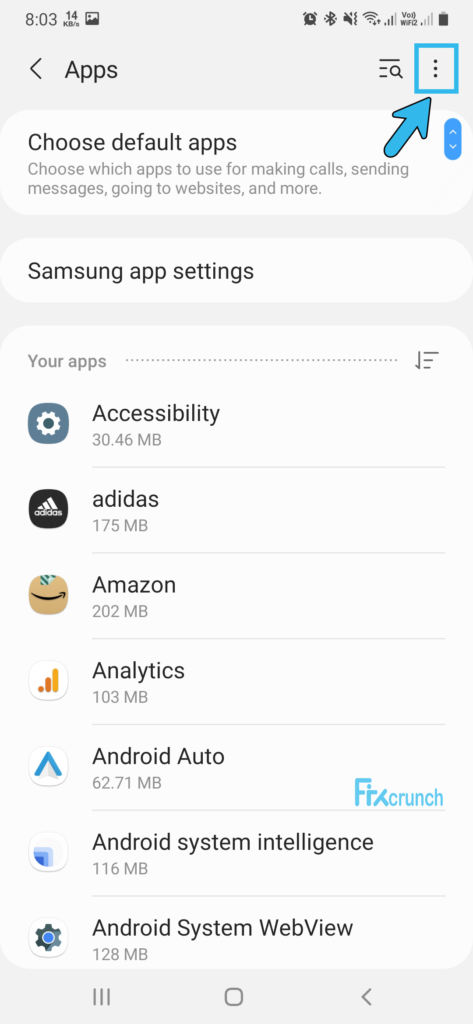
- Step 3: Once the menu opens, navigate to “Special app access” and click on it.
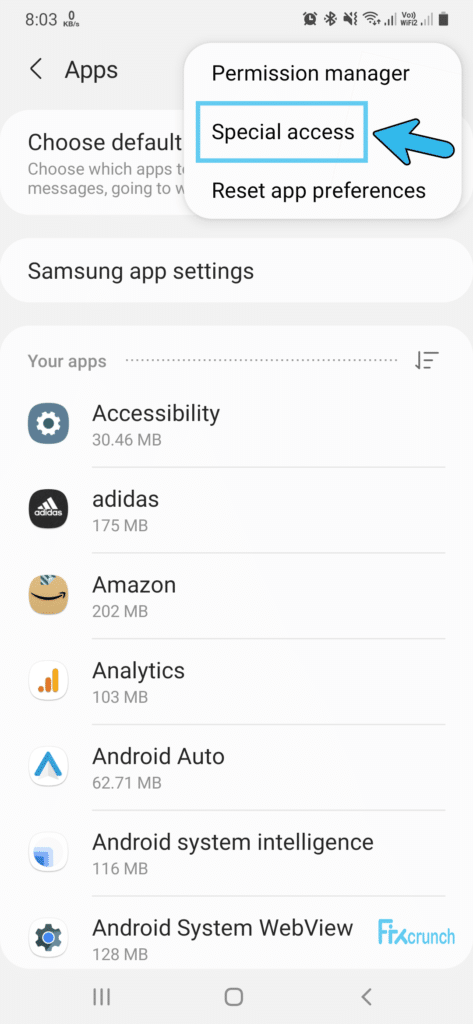
- Step 4: Scroll down and click on “Install unknown apps” to open the full app list.
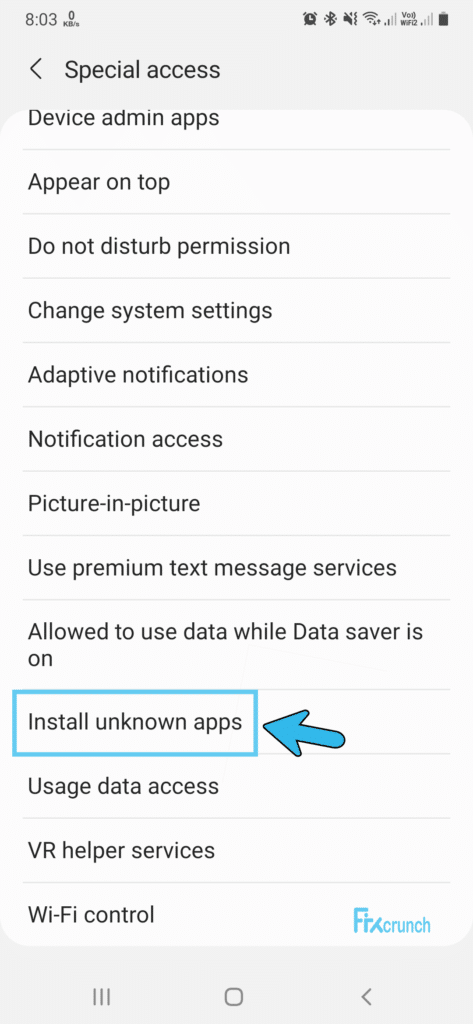
- Step 5: Locate the desired app and tap to open “Allow from this source”.
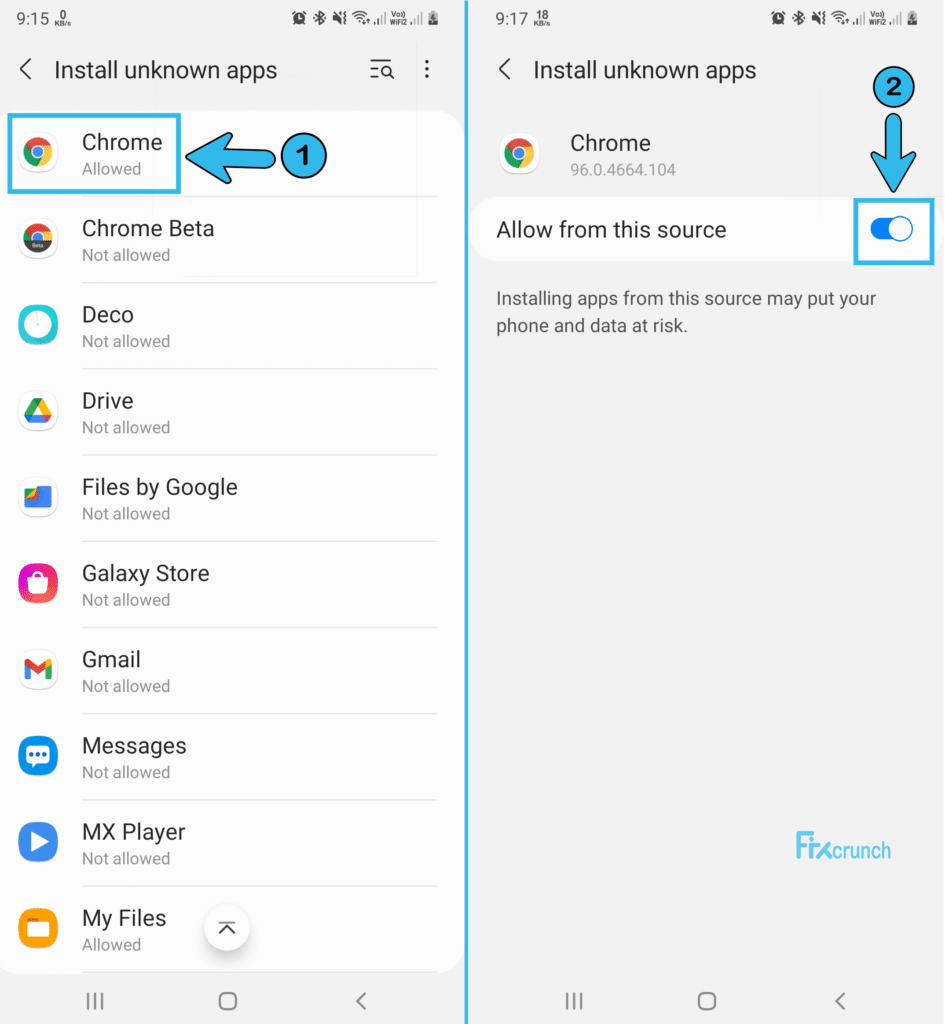
- Step 6: Enable that option and reboot your device once the installation is completed.
Follow these steps for Android 7 (Nougat) or older versions:
- Step 1: Find the “Settings” app and click to open it.
- Step 2: Scroll down to find the “Security” option and click on it. (Some models may show “Security & fingerprint” if it has a fingerprint sensor.)
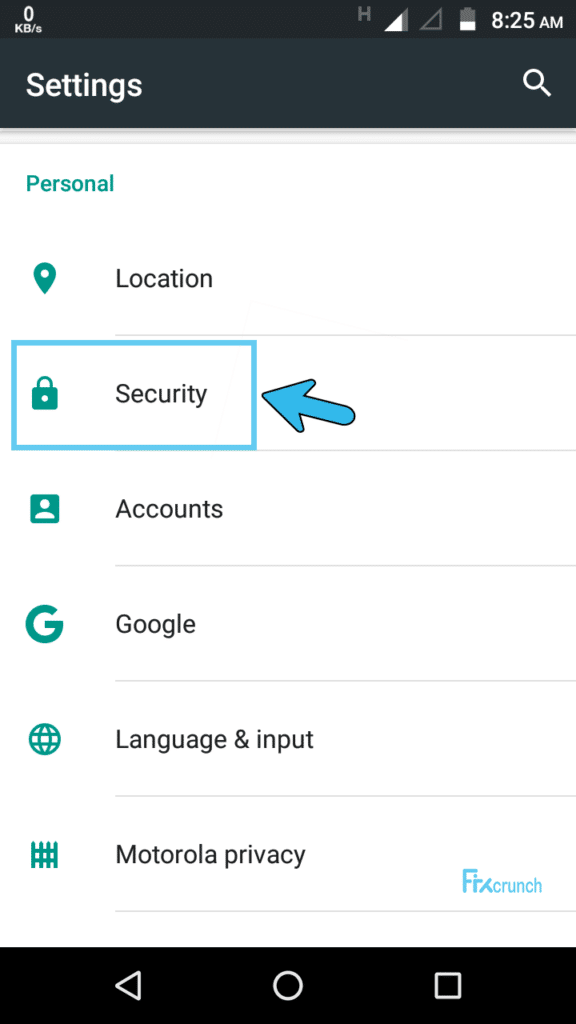
- Step 3: Navigate to the “Unknown sources” option and toggle the “On” button next to it.
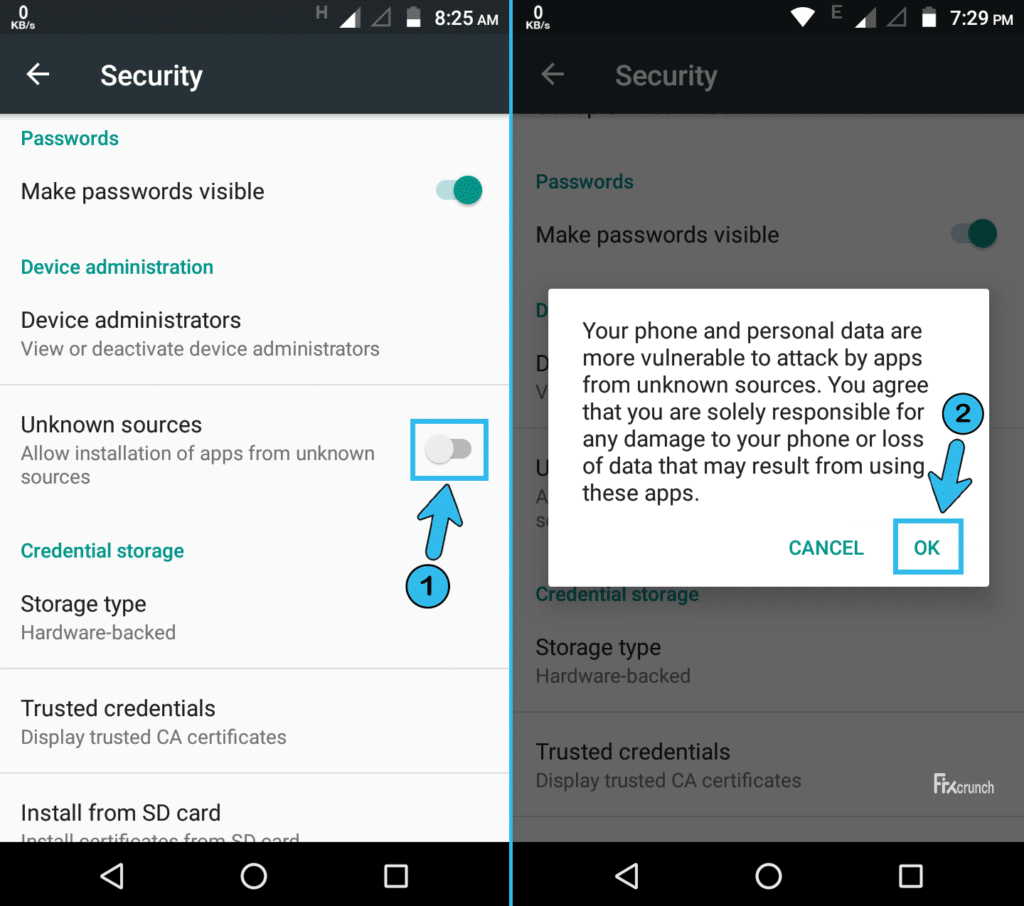
- Step 4: Reboot your device and try downloading the app again from the Play Store.
7. Try USB Debugging
USB debugging is an option that lets Android Studio and similar SDK tools recognize your device and fix it. So, you could try USB debugging whenever there was a problem while parsing the package. Here are the steps!
- Step 1: Open the “Settings” app and scroll down to click on “About Phone“.
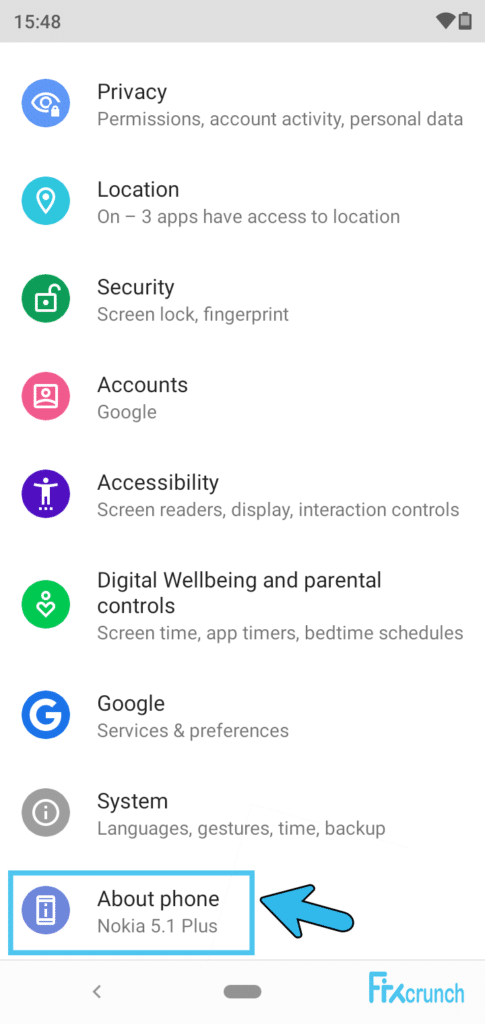
- Step 2: Navigate to the “Build Number” from the prompted screen and quickly click on it seven times.
- Step 3: A pop-up message will appear prompting “You are now a developer“.
- Step 4: Navigate to the primary Settings again, head over to “System” app and scroll down to find “Developer Option“.
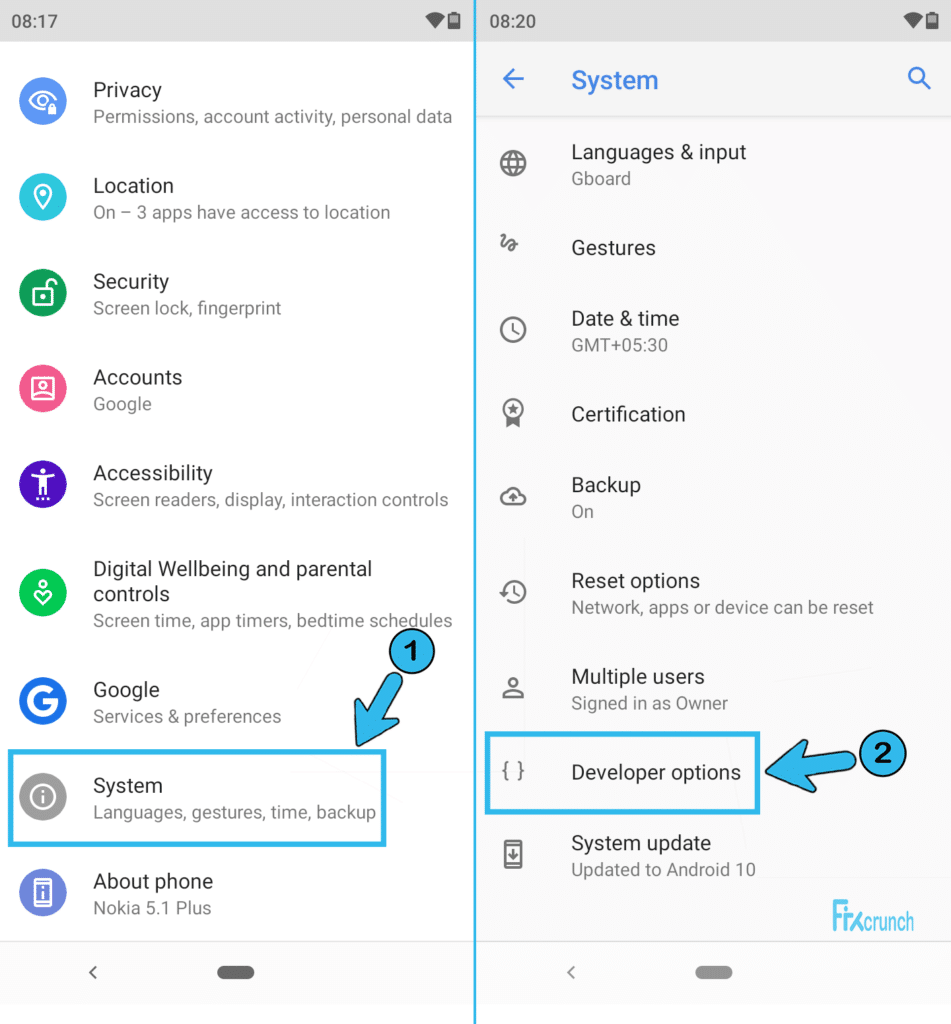
- Step 5: Click to open the full menu and turn on the “USB Debugging” option.
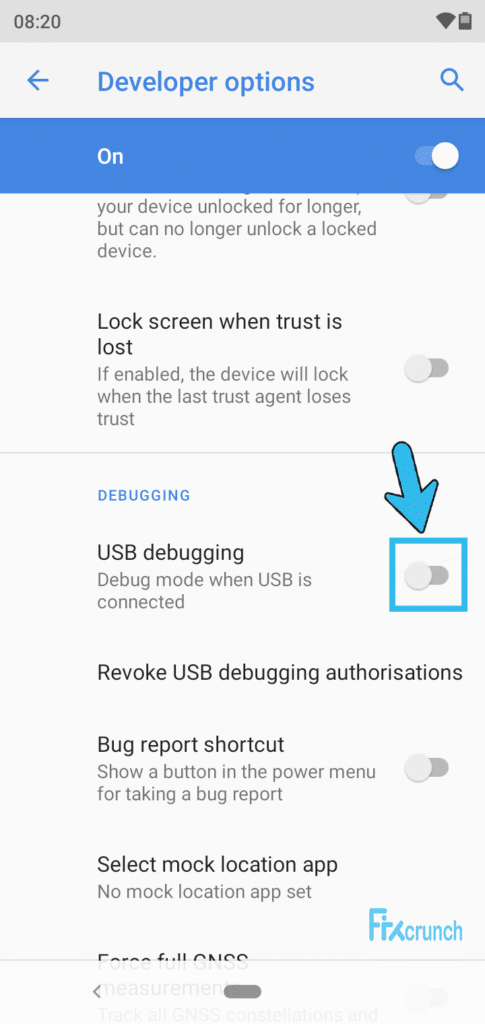
- Step 6: Restart your device and connect it through a USB.
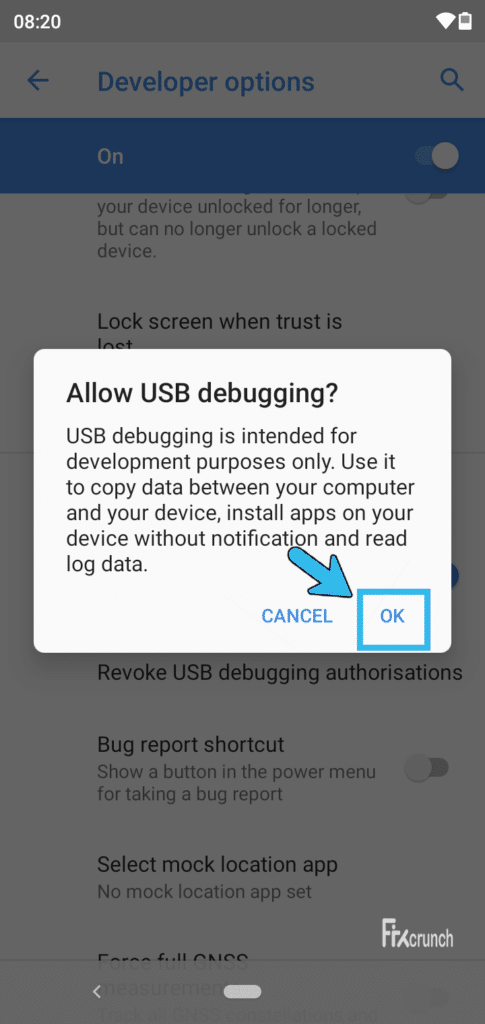
8. Uninstall And Then Reinstall From Play Store
A corrupted app file or a bug in the installation package can trigger improper installation. So, whenever there is a problem parsing the package in Android, you can simply delete the app and reinstall it again from Play Store.
- Step 1: Navigate to the particular app and find the “Uninstall” or “Delete” option from the in-app menu.
- Step 2: Reboot your device once the app is completely removed. (Don’t check the “Keep App Data” option while uninstalling.)
- Step 3: Go to Play Store and search for the desired app to install it again.
If you try to delete and reinstall an app too frequently, your Google Play may stop working temporarily. Follow our quick fixes of the “Google Play service has stopped” error to solve this issue.
9. Factory Reset Your Android Device
Factory resetting an Android device can make it time-travel (pun-intended) to the default settings. So, you can effectively solve this by factory resetting your device if it shows “there was a problem while parsing the package” errors.
- Step 1: Open the “System” inside settings app.

- Step 2: Scroll down to find the “Backup and Reset” option.
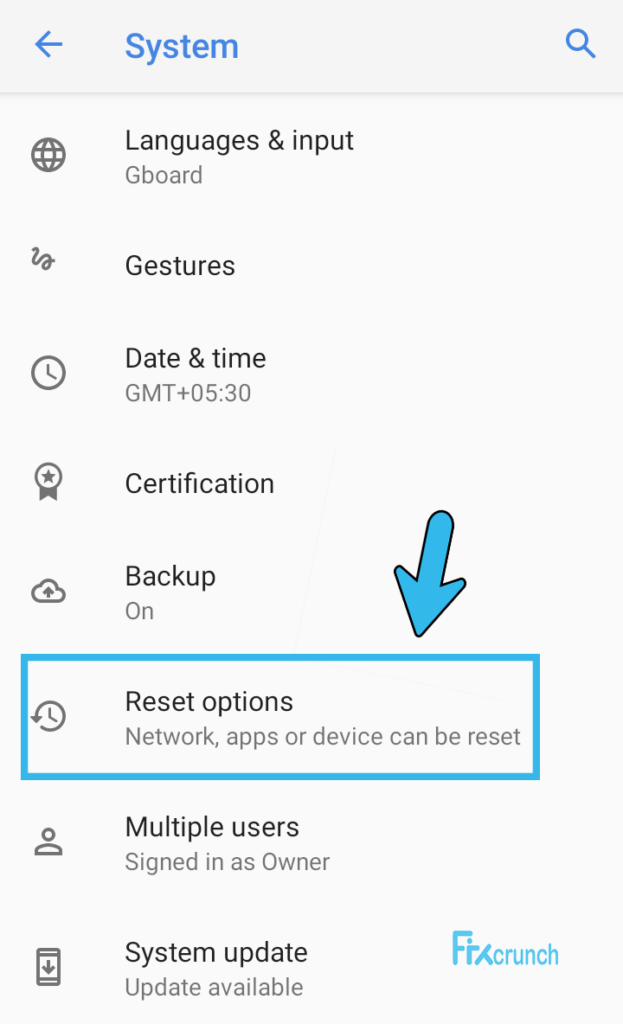
- Step 3: Click to open it and navigate to “Factory data reset” to open a new screen.
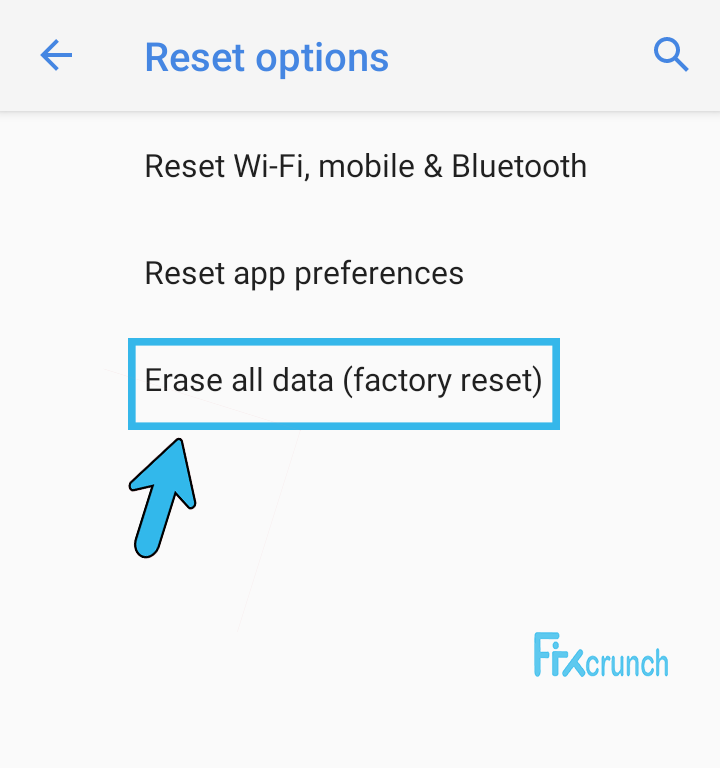
- Step 4: Navigate to “Reset Device” and confirm the action if prompted.
- Step 5: Your device may restart a couple of times until it finally boots up like a new one.
Warning: Don’t forget to backup all your data in your linked Google Drive or back it up on an external USB drive, as factory resetting your phone will erase all the data in your device.
2 Pro Methods To Solve “There Was A Problem While Parsing The Package” Error
If none of the above methods can effectively solve “there was a problem while parsing the package” errors, you can try pro methods to solve it. But you should only attempt these steps after backing up all your data from your Android device to external storage.
10. Download and install DroidKit
Developed by iMobie, DroidKit is a system recovery tool that is now trusted by more than 1 million users around the globe. And this tool can effectively solve the error parsing in Android if used correctly.
- Step 1: Download and install DroidKit Software Suite on your desktop or laptop. (Supports both iOS and Windows operating systems.)
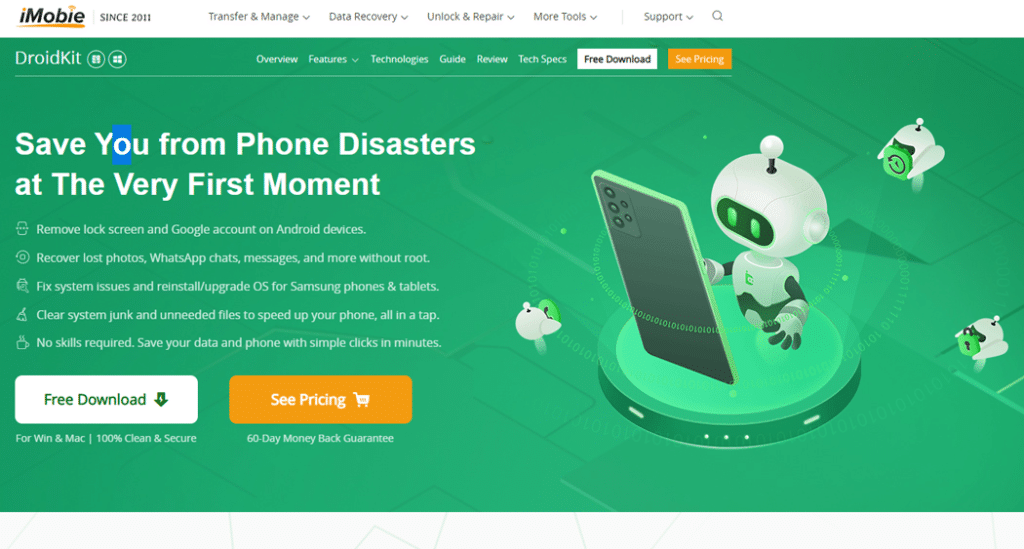
- Step 2: Connect your Android device to your desktop through USB. (You may also need to “Allow” access if prompted.)
- Step 3: Open the Droidkit tool on your desktop while your Android is also connected.
- Step 4: Navigate to “Fix System Issues” inside the software suite and click on it.
- Step 5: Follow the steps as instructed on your desktop screen and click “Start“.
- Step 6: The tool will prompt you to install the latest firmware if needed.
- Step 7: After installing the firmware, click on the “Fix Now” button to start the recovery process.
Your device will restart a couple of times during the recovery process. Don’t disconnect the desktop or remove the USB cable while the tool is still operating.
11. Rename Manifested apk File
Manifested apk files are the core installation files that you can modify according to your needs. Many apk files come with additional bloatware for ads that most people don’t like. So, pro users often extract the apk package to remove it and then repack it to a new apk file.
If you can effectively use it to rename the manifested file, it can solve the “there was a problem while parsing the package” error in your phone.
- Step 1: Open the apk file in “Android Studio” and navigate to the “AndroidManifest.xml” file.
- Step 2: Right-click on the file name and navigate to “Refactor,” and click on “Rename”.
- Step 3: Click on the “Rename package” option in the newly opened window.
- Step 4: Change the name of your package. (If your file name is “ABC.apk,” change it to “ABC1.apk”.)
- Step 5: Click on the “Refractor” button, and a new window will appear.
- Step 6: Scroll down and click on the “Do Refactor” button to finish the renaming process.
You can even dig deeper into the coding errors in the apk files if you have expertise in Android studio.
FAQs
Q. What does “problem parsing the package” mean?
Parsing is the method to analyze a string of data or code to further convert it to another usable code or data in any programming language. Android also follows the same rule. So, this “problem parsing the package” error can pop up whenever your system fails to convert and use the data.
Q. How to fix “there was a problem parsing the package”?
There are many methods to solve this error effectively. You can just begin by restarting your device and disabling the anti-virus app. You can also clear cookies and caches from your Android device and update the Android version to a newer one. Besides, you may also try USB debugging.
Q. What is a problem parsing the package on my phone?
Parsing the package simply means your device cannot install the application from the installation package due to coding or improper data string error. However, parsing errors can even occur due to your Android device itself. It is better to download the app from the Play Store to avoid this issue.
Q. What to do when it says problem parsing the package on Android?
Start by restarting your Android device and clearing the cache files. Besides, you can also just disable the anti-virus app (if any) and reboot the device. Many people also rely on pro methods like renaming the manifested file or debugging the installation package through USB.
Conclusion
Parse error is quite common, and thousands of Android users around the world face this problem while trying to install apps on their devices. So, there is nothing alarming or scary about this error message indicating a parse error on Android.
It is easy to solve this issue. Android users who reported that there was a problem while parsing the package vouched that following the above steps helped them fix the issue – without any technical know-how. Did we resolve your situation – or are you following some other measures? Let us know!
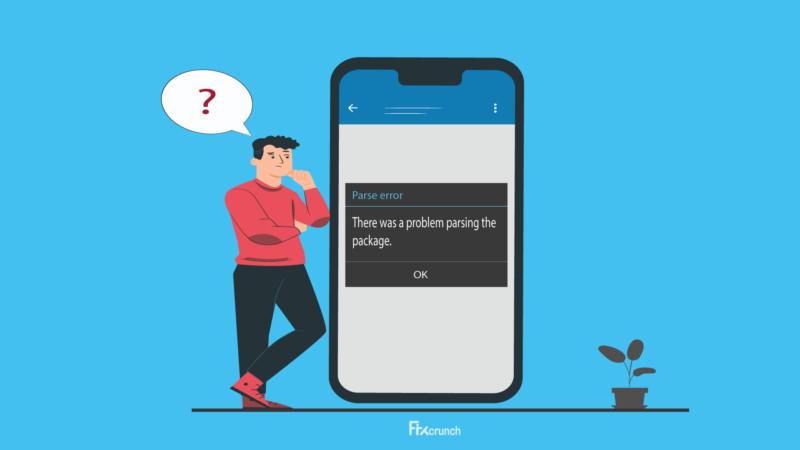
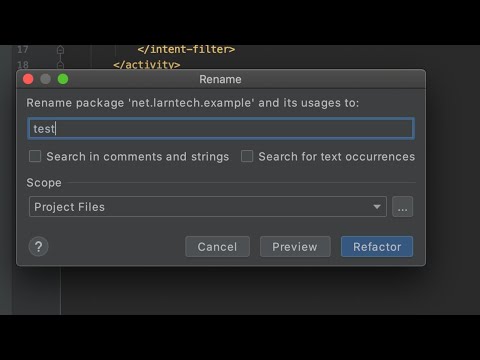
4 comments
Hey.
I tried installing some apps from my laptop to my phone through xender on my sd card but all the solutions you mentioned haven’t worked for me yet
Hi Monye,
It’s tough to tell what the specific issue. But you can follow here are a few steps, it might help you.
1. Avoid installing on SD Card. Try to install it on internal storage.
2. Download App from an authentic source.
That’s it.
hey thanks
Hi christly,
Glad to hear that. Hopefully, you will find your other problem solutions.