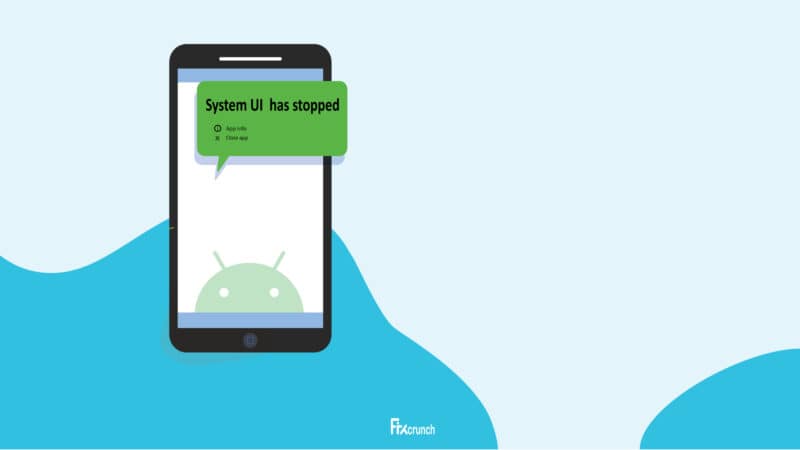Are you facing the system UI has stopped error on your phone? Have you tried a few fixes but none of them worked for you? Do you want to get rid of this annoying error as soon as possible? If the answer to all of these questions is yes then you are in the right place.
System UI not responding is often caused by short internal storage. Sometimes different apps conflicting with each other also triggers this error. Apart from that, it can also occur due to viruses.
I highly recommend going through the causes of the issue at least once because it helps to understand the problem. Once you learn the issue from different angles, solving it can be quite easy. So without any further ado, let’s get started.
What Causes system UI Has Stopped?
Like I said, most of the time there are several reasons behind a software issue. When I face the system UInot responding on my computer, I started doing some research. During my study, I noticed the following main causes of the problem.
Insufficient Internal Storage Space:
The first thing that can cause the system UI not responding is the low storage space. You might be thinking how is it even possible because we see low storage messages whenever it happens so. Yes, that’s true but here is the thing that makes insufficient memory one of the main culprits behind the error.
Your phone stores this cache data in its internal memory. However, sometimes the allocated space runs low due to too many files in it. Due to this reason, you will face the error “system UI has stopped”.
Apps in Conflict:
Apart from that insufficient storage, the apps in conflict can also cause system UI has stopped errors. It mostly happens when you are using those utility apps on your phones such as the CM cleaner and stuff.
If you are using two apps that do a similar job then it might crash your system’s UI resulting in an error. However, fixing this is also as easy as breaking the ice.
Viruses and Malware:
Our smartphones are getting more and more powerful with time. Most people use their devices to replace computers for small tasks nowadays.
However, with advanced technology, harmful viruses and malware are also getting more powerful. whenever you have a virus on your smartphone’s internal memory or SD card you will see system UI has stopped working.
Corrupted SD Card or System:
Apart from viruses and malware and other threats, your system’s SD card and internal memory can also get corrupted. When the storage is having files from your phone’s system then you will get a popup with an error “system UI has stopped working”.
With that said these were some of the leading causes behind the issue. There could be more of them but I only noticed these from multiple sources.
How to Fix System UI Has Stopped Error
I am damn sure you will be excited to learn how to fix the System UI has stopped error. The following methods will help you get rid of the issue once and forever. I have tried my best to break down every method step by step to make it clear for you.
If you follow these methods, I am sure you will solve the problem without any issue. So enough with the chit chat let’s not waste any more time and start solving the system UI error on android.
Table of Contents
1. Restart Phone
There are a lot of techniques & steps you will find to solve this problem. But First, you will need to Restart your device, before doing all this. Most cases if problem is caused by a small issue, your problem will be fixed.
2. Perform a Virus Scan
If you are using a device with the latest operating system then there will be a built-in antivirus application. However, if you are still using an old school device then you will need to use a third-party app for the job.
Once you have the software on your device run a full scan and let the app check every single file on your smartphone. It may take a while but once it finishes the scan you will see some viruses (if there are any).
However, if the app didn’t find any viruses then your phone is safe and the error may be due to something else. It is time to move on to the next step and try to uproot the issue.
Related:- Fix Gboard Not Working Error
3. Checking apps in conflict with the OS
Like I said before, sometimes apps can cause several problems and system UI crashing is one of them. Anyways to check if you have such applications on your device you need to start your phone in safe mode.
Booting your device in safe mode will help you inspect your phone in the best possible way. It blocks third-party apps from running and allows only system apps to run in the background. Here is how you can boot your phone in safe mode.
- Before starting your device in safe mode make sure it is on.
- Press and hold the “Power Button” for three seconds

- Inside the phone screen, touch & hold on Power Off for few times.
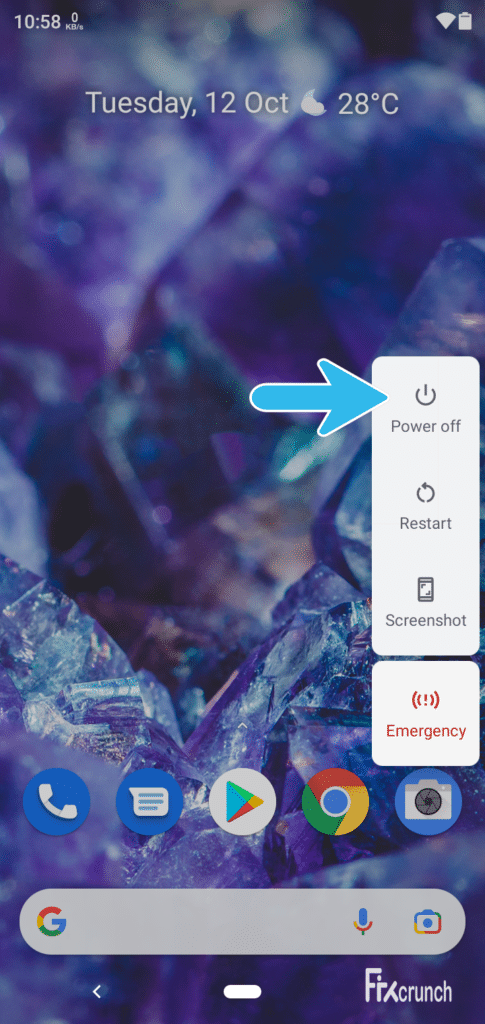
- It will open the reboot to “safemode window” from there click ok.
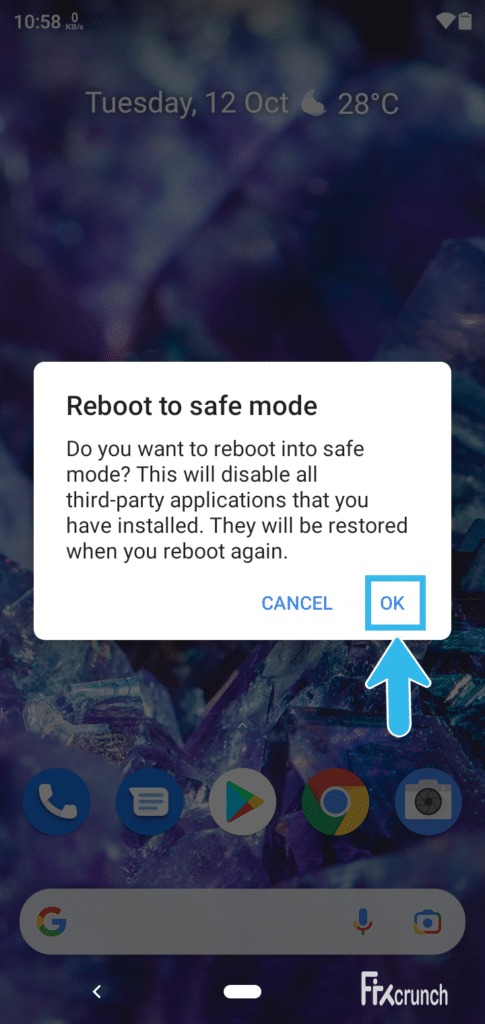
- Let the device bootup fully and use it for a couple of minutes.
During the safe mood, if the device is working fine then the error is most probably due to the apps in conflict. You can fix this by deleting every single app on your device and installing the required ones one at a time.
Once you delete them all the next thing you need to do is to reboot your device. It will turn the phone back to normal mode.
4. Reset App Preferences
Another common method to fix “System UI has stopped” is by resetting the app preferences. It helps in most cases especially when your apps are using the wrong preferences. To rest the app preferences on your phone, you will need to follow the below-given method.
- Go to Settings on your device.
- Switch to the “Apps & notification” > App Info.
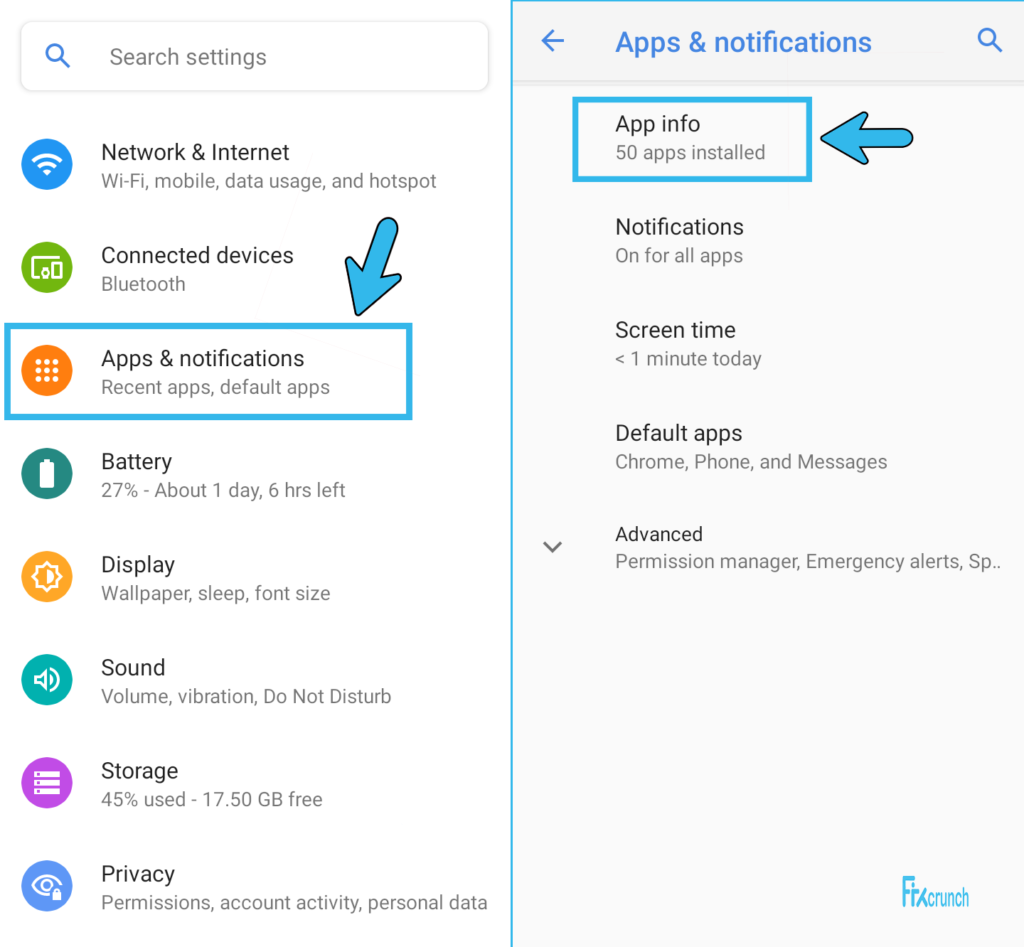
- Click on the three dots in the upper right corner (if you see them)
- Sometimes the setting interface on phones is different from one another therefore, you will have to do a little bit of struggle.
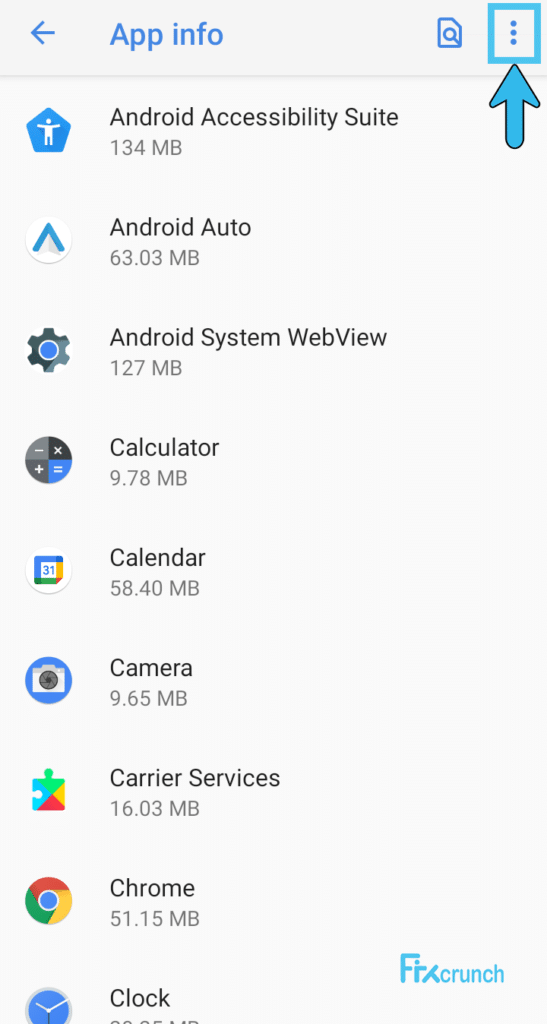
- Once you click on the three dots you will see a drop-down from there select the reset app preferences
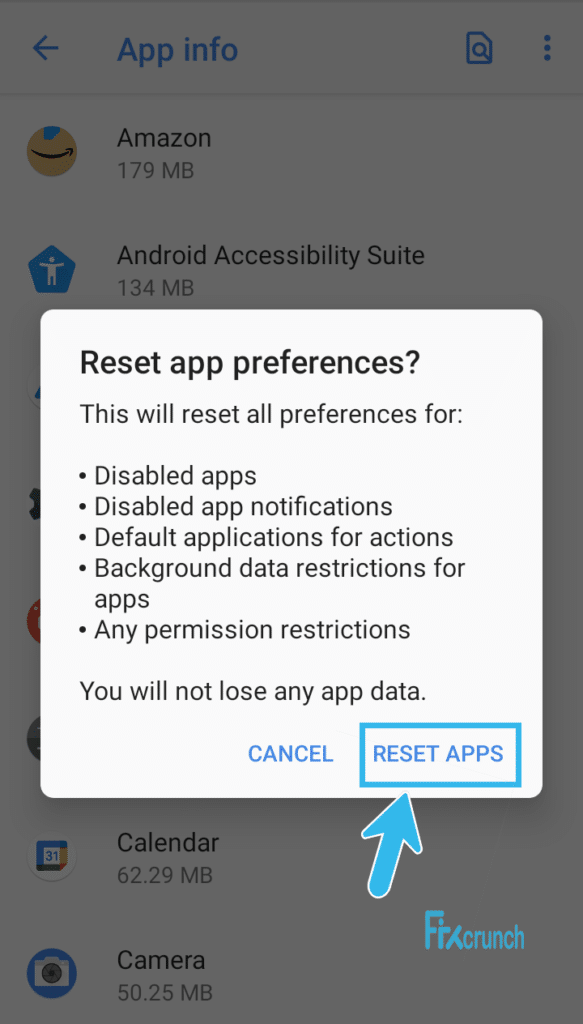
- It will ask you if you want to reset the preferences for all apps click “RESET APPS” from there.
Once you do it, it will help you get default settings on all of your apps. In return it can also help you get rid of the unfortunate system UI has stopped working.
5. Removing Widgets
You may hate this, removing your favorite widgets will solve the Unfortunately Google Play Services has stopped the issue. Like your Google, Health, Spotify, and many more. This was suggested by Some Android Users.
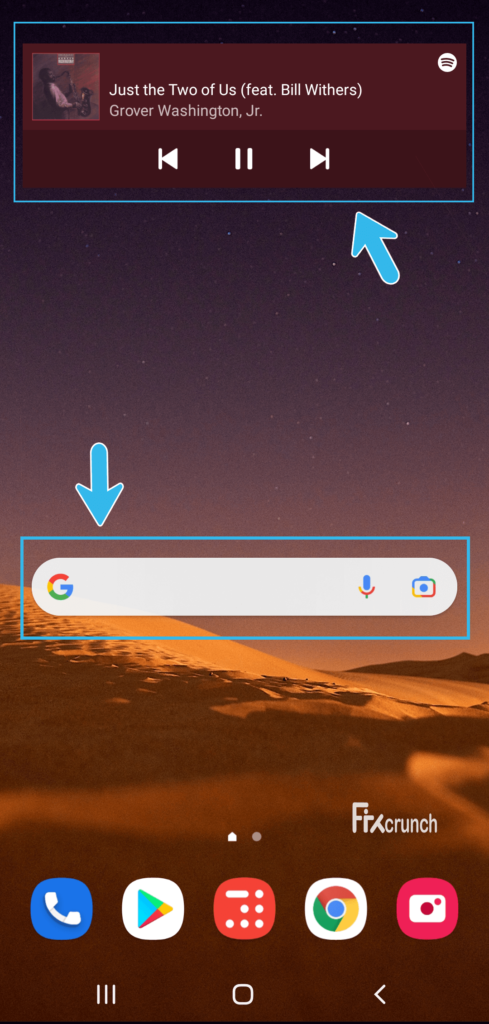
6. Wipe Cache Partition and Clear App Cache
Wiping the cache partition can also help you get rid of these annoying errors on your phone sometimes. Now please keep in mind that wiping cache partition will delete sometimes useful data. So you need to be aware of the situation before trying this method.
You can also make a backup of your device and restore it later. This will help you save your system’s important data. Anyways here is how you can delete the cache partition and clear the app cache.
- Turn off your device completely.
- Once your device is fully off press and holds the “Volume up button(1) + Power button(2)” at the same time.

- After a few seconds, your phone will Boot Mode where the touch of your device may not work sometimes.
- Use volume up and down keys to navigate and power key as an OK button.
- Select“Recovery mode“ by navigatin.
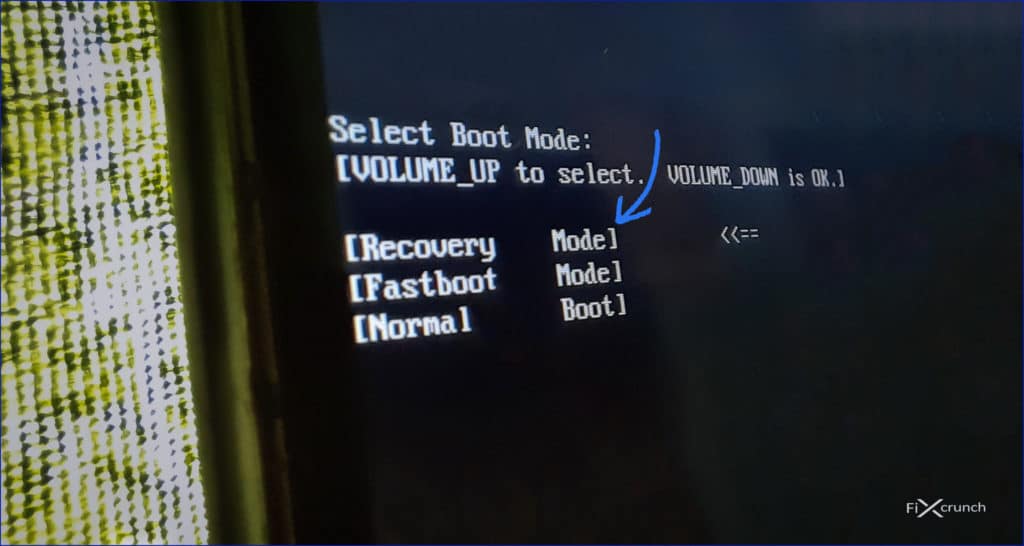
- Inside the recovery menu find “Wipe cache partition”. Select the wipe cache partition option with power button.
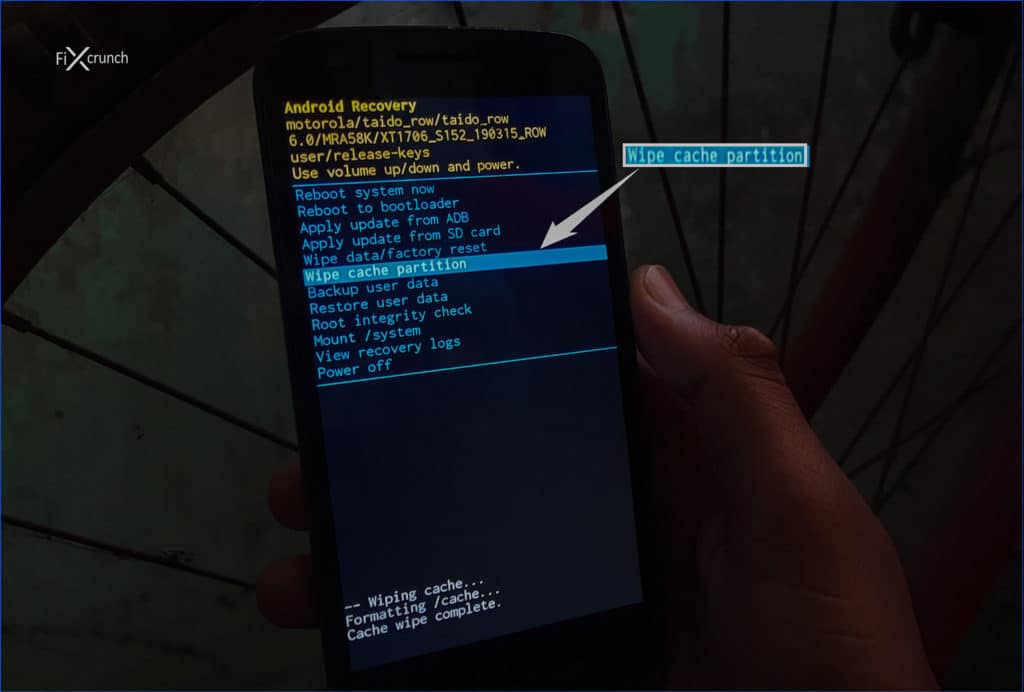
- Once the cache is entirely deleted, reboot the device back in normal mode
This will help you get rid of the issue but sometimes a few users may still face the android system UI error message. Don’t worry as there are still a few methods that can help you get rid of the issue. Let’s try these and see if we can solve the problem.
7. Update Your Store Apps and System
Update Play Store Apps
The next method is to update all of your apps on the device. It will help you get the latest versions of the apps and replace the older buggy files with the latest ones. In order to do that you will need to go to the google play store.
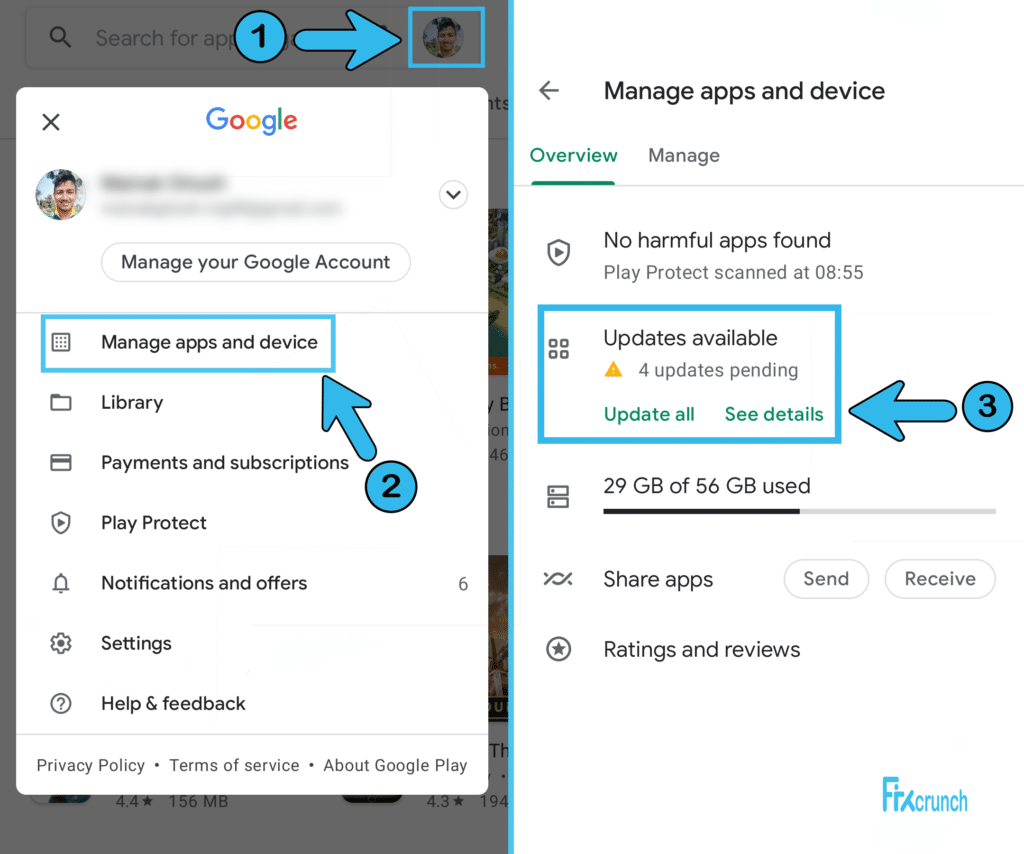
Inside the play store, you need to click on your Profile icon > Manage Apps and Device from the menu > Update available. It will take you to the menu where you can find updates, older apps and app libraries. You can update all of your apps from there.
Update System
Now Coming to Android System update part. Every Phone has a different place to update. Here I am going to use Nokia Stock Android phone, but don’t worry it will be simple.
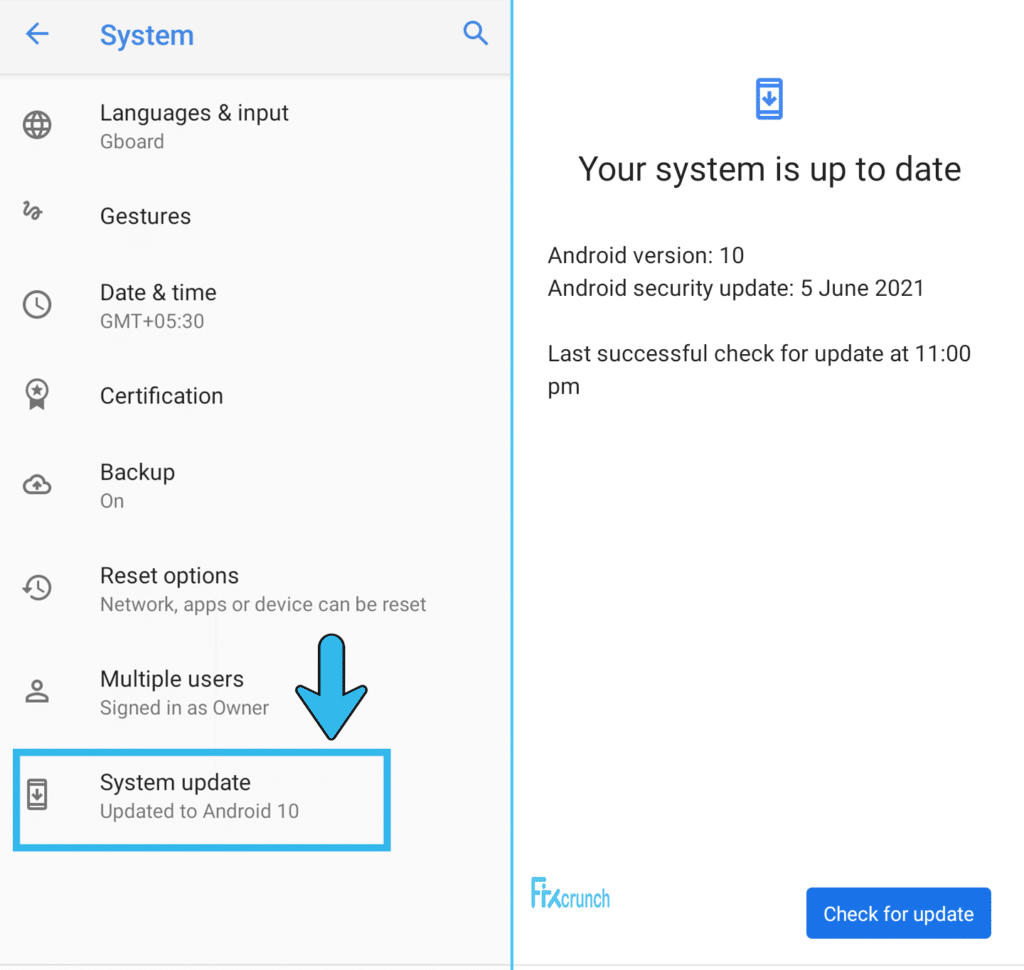
Just head over to Settings > System > Syetm update, click on that. It will automatically update if there available. However, before doing that you need to make sure that you’re connected to a wifi network otherwise it will cost all of your mobile data.
8. Perform a Factory Reset
As a last resort if nothing works for you then you need to factory restore the device. This option will remove all of your data and will make your phone a brand new one. There are multiple ways to factory restore your device’s settings.
You can restore it from the settings or through the recovery mode. For your convenience, I will add both of these methods for you. You can follow the one that you find feasible for yourself.
Through Device Settings Settings
- Go to your phone’s settings
- Switch to the “System” tab

- Find “Reset Options” & open it up.
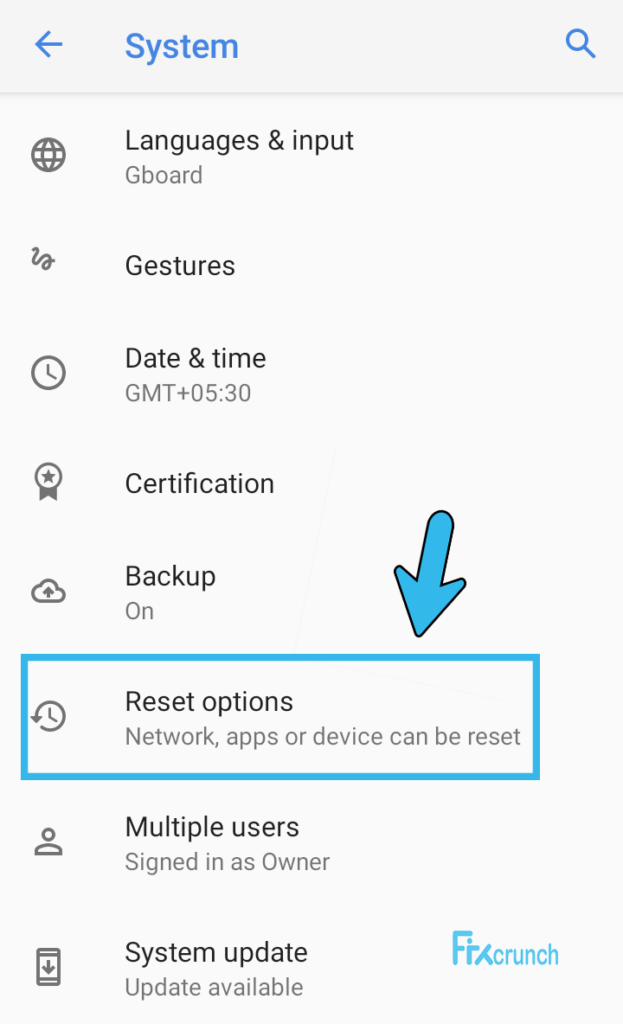
- Finally tap on “Erase all data (factory reset)”. Sometimes it may ask you your password type it in there
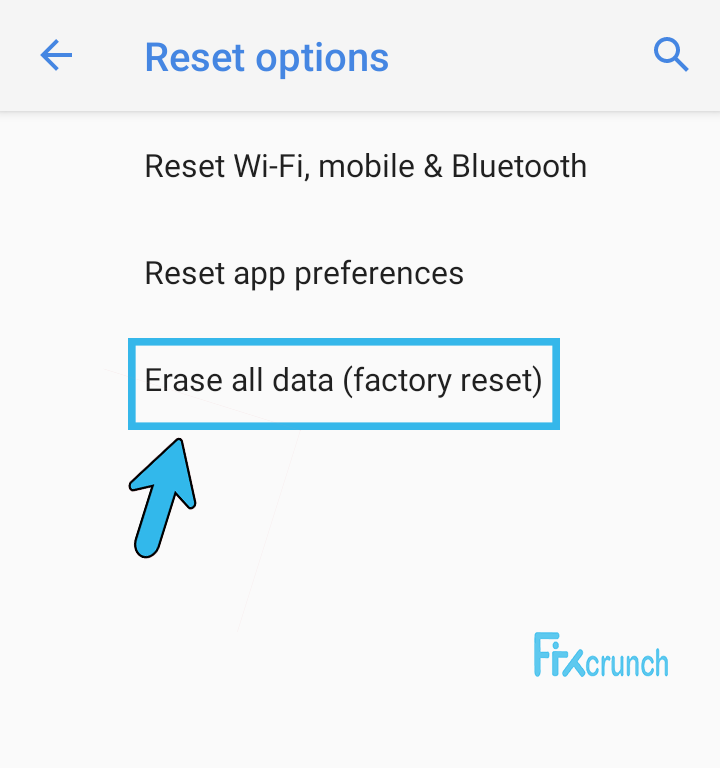
- Once you hit ok your phone will reboot
- The first boot may take a while because it will be resetting all of the settings on your device
Through Recovery Mode
- Turn off your device. Press and hold Volume up button(1) + Power button(2)”
- Your phone will boot up in the recovery mode like 6 step.
- Select “Wipe data/factory” reset from there.
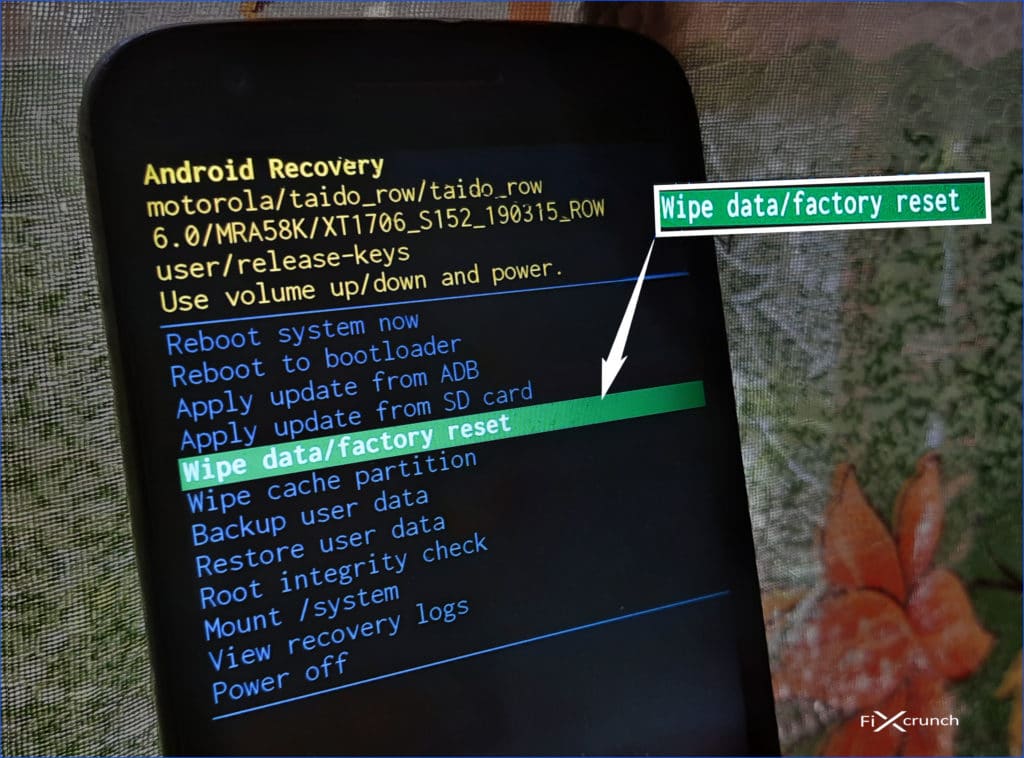
- Reboot your device
Last Minute Thoughts
There are several errors on android that can be quite annoying. Unfortunately, system UI has stopped is one of them. Luckily I have written a detailed article that will help you not only solve the problem but also understand the issue in detail.
I hope after reading this article, you will have your problem solved. However, if it is still there then you feel free to let me know in the comments. I will try everything in my knowledge to help you get rid of it.