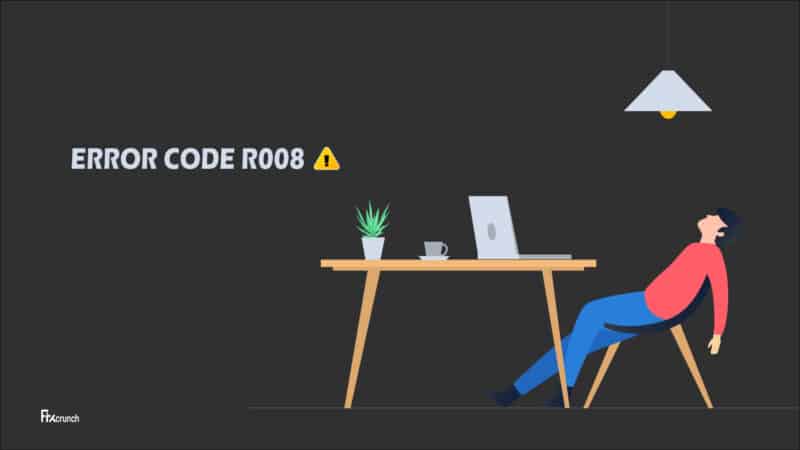Google Play Store is necessary for downloading any app on the android device from a trusted source. And we all use it on a daily basis, isn’t it? But things start to annoy us heavily when we get the error code R008 on our smart devices.
R008 error can be resolved by resetting your modem/router. You can also reset the TCP/IP parameters to fix it. Disabling the firewall service and then updating the Google Play Service app can also fix this issue. Besides, you can also try uninstalling and then reinstalling the app itself.
However, these are not all the possible solutions we have to fix this issue on your device. But, before we dig deep into the solution part, let’s understand what this error code actually is and what are the primary reasons behind this error.
Table of Contents
What Are The Primary Reasons Behind The Error Code R008?
Error code R008 can frequently occur on any Android device. Besides, it can even occur in the Windows system if you are using an emulator, such as BlueStacks. However, this issue can typically trigger due to seven main reasons that are as follows.
- There are faulty parameters or bugs on your network or router/modem.
- Any background app is interfering with the Google Play Store app.
- Windows Firewall or any other third-party firewall is blocking the connection to Google Play Store.
- You are using an outdated Google Play Service app that needs an urgent update.
- There are corrupted files in the root directories of your android device.
- You have turned off the USB debugging mode on your Android device.
- The proxy server installed on your network setting failed to establish a secure connection with the Google server.
Besides these seven core reasons, the R008 code can even trigger if you have too many junk files on your device that are taking more resources than usual. However, you can easily fix this issue by trying our methods listed below.
6+ Easy Fixes For The R008 Error Code In Windows & Android Devices
Before you try any advanced methods that need serious tweaks on your device, you need to try the generic methods to fix the error code R008. And in almost 95% of the cases, these generic methods alone are sufficient to resolve this error in no time.
1. Restart Your Router/Modem
If you are using an emulator on your Windows devices, such as BlueStacks, to use the android apps, the problem may even occur. And it mainly happens due to any network-related issues. Primarily, this R008 error occurs due to a misconfigured router or modem as well. So, you need to power-cycle it first.
- Step 1: Locate the “Power” button of your router/modem that is typically placed in the front or back panel of the device.
- Step 2: Now, long-press the “Power” switch to turn off your router/modem, and check whether all the indicator lights are off or not.
- Step 3: Unplug the device from the power source and keep it in idle mode for at least 2 to 3 minutes.

- Step 4: Plug your router/modem into the power source.
- Step 5: Now, long-press the “Power” button again to turn on the device and wait till all the indicator lights are stabilized.
- Step 6: Once your network connection is fully restored on your Windows device, check whether you are still getting the same problem or not.
A few of our users have already reported to us that they are getting a yellow triangle mark on their LAN icon, especially while they use a static IP connection provided by their ISP. If you are also facing similar issues on your system, follow our complete guide to fix the “ERR_NETWORK_CHANGED” error on Windows devices.
2. Perform A Clean Reboot
If you are getting Google Play error codes on your Windows device, especially while using any emulator or while using any app from the Microsoft store, it may be due to interference caused by the background programs running on your system. And to minimize it, you need to perform a clean reboot.
- Step 1: Press the “Windows Key + R” buttons together to initiate the “Run” dialog box.
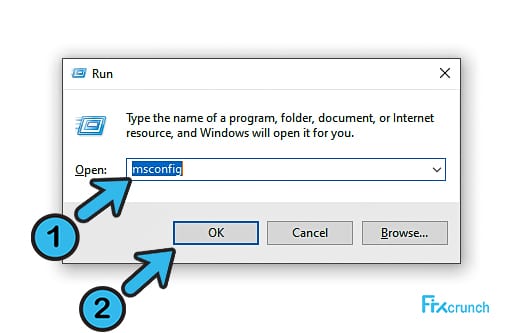
- Step 2: Type “msconfig” in the designated field and click on the “OK” button.
- Step 3: Once the “System Configuration” app opens on your device, select the “General” option from the header selection menu.
- Step 4: Now, put a tick mark in the small box adjacent to the “Selective Startup” option.
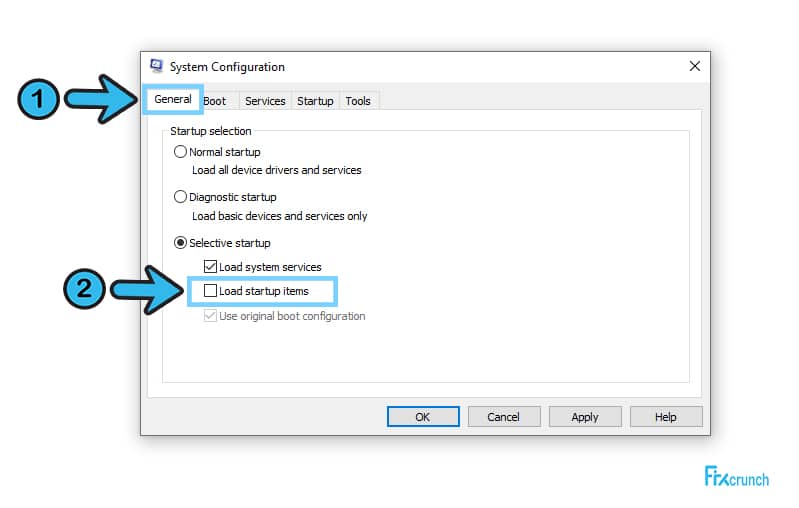
- Step 5: Navigate to the “Selective Startup” header and uncheck the box adjacent to the “Load Startup Items” option.
- Step 6: Click on the “Services” tab from the header selection menu.
- Step 7: Now, put a tick mark in the box adjacent to the “Hide all Microsoft services” option.
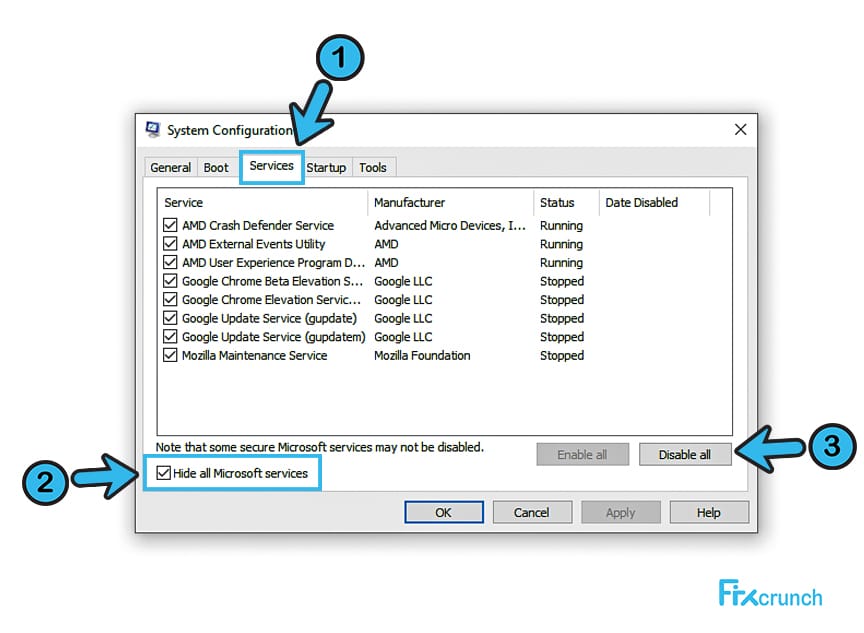
- Step 8: After the entire list of startup applications loads, click on the “Disable All” button.
- Step 9: Click on the “Startup” tab from the header selection menu and further click on the “Open Task Manager” option.
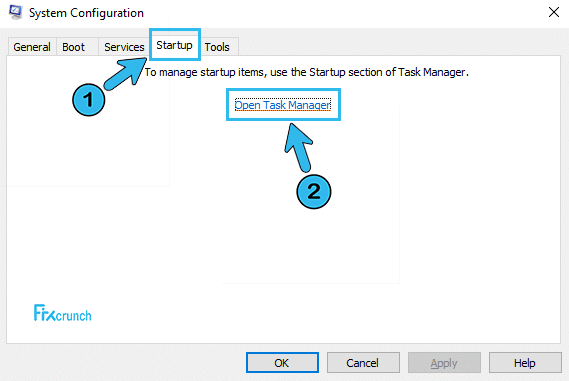
- Step 10: After the new window appears, right-click on each item from the list, and click on the “Disable” option from the contextual menu.
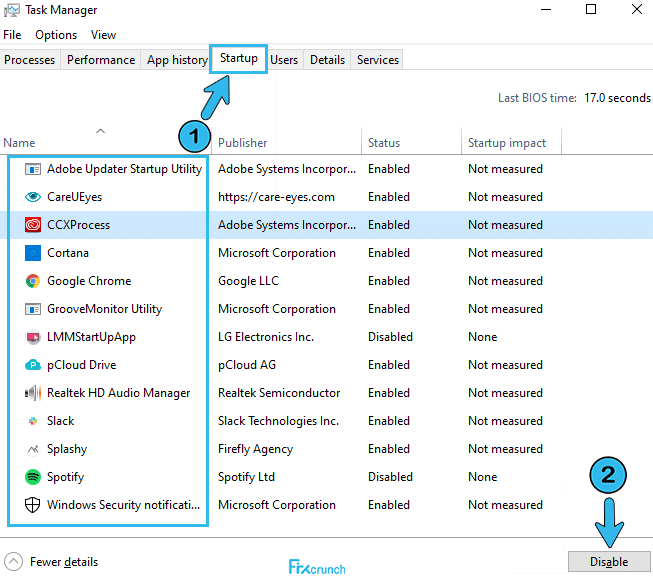
- Step 11: Once all the startup applications are disabled, click the “OK” button to save the settings.
- Step 12: Now, exit from the “Task Manager” window and restart your device.
Several users had already complained to us that they were getting a strange error when they tried to install software after performing a clean reboot. If you are also getting the same issue on your device, follow our step-by-step guide to fix the “There was a problem parsing the package” error in Windows systems.
3. Update Google Play Services App
You mainly get the R008 error code while accessing the Google Play store from your Android device. And at times, the Google Play service itself can malfunction, causing this issue on your smartphone. So, before you try anything else, update your Google Play Services app on your device to fix this issue.
- Step 1: Navigate to the “Settings” option (Gear icon) and click on the “Apps” button on your device.
- Step 2: Now, locate and click on the “Google Play Services” option from the list of apps.
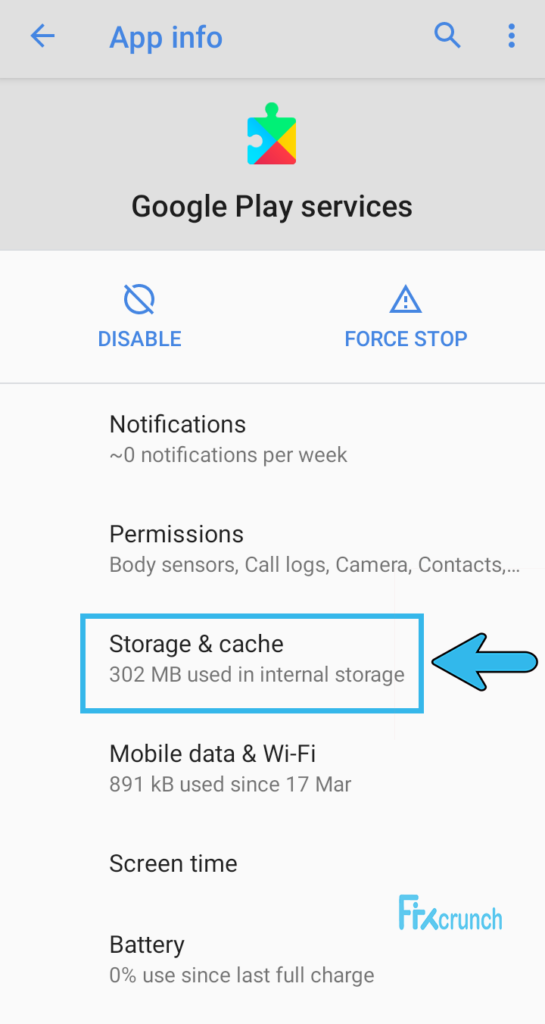
- Step 3: Tap on the “Storage” option and further click on the “Clear Cache” option.
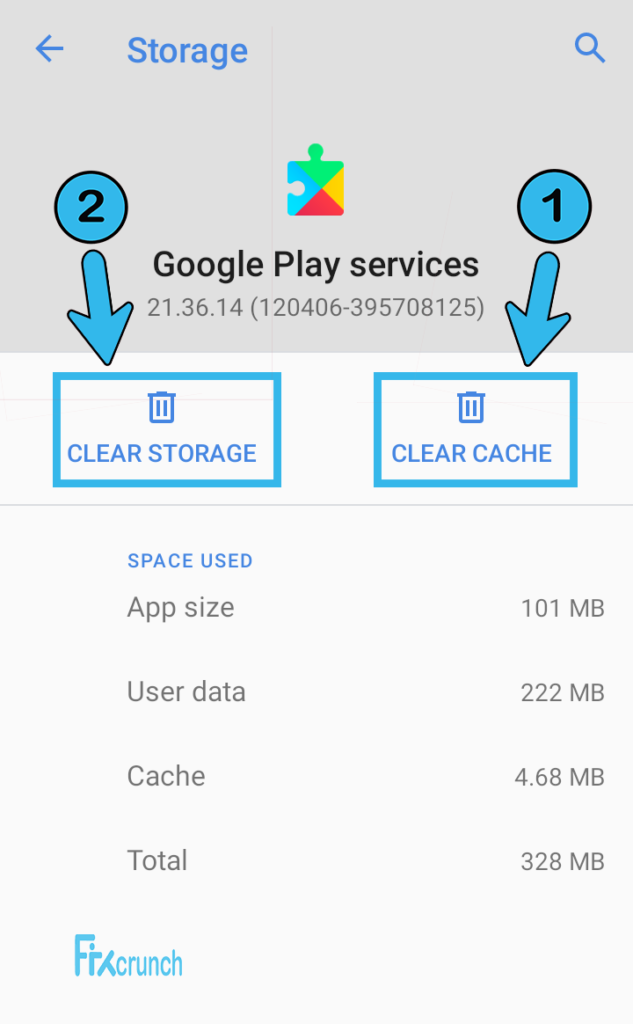
- Step 4: In there click on the “Clear All Data” option from the menu.
- Step 5: Launch the “Google Chrome” browser on your android device and type “Google Play Services” in the address bar.
- Step 6: Click on the first result that appears (usually play.google.com).
- Step 7: Once a new “Google Play Store” window appears, navigate to the “Google Play Service” option.
- Step 8: Now, tap on the “Deactivate” button and then again on the “Activate” button after 2 minutes.
- Step 9: Finally, click on the “Update” option and let your Android device automatically update the Google Play Service.
Some of our Android users have reported to us that their apps fail to install on their device once they have updated the Google Play Service. And if you are also facing the same issue on your smartphone, follow our comprehensive guide to fix the “App not installed” error in Android devices.
4. Reset The Ethernet Adapter
As we have already said, you can even get the error code 8 in Google Play if you are using it on your Windows device through an emulator. And a faulty network parameter can be the sole cause of this issue. So, you may need to reset your ethernet adapter to fix this issue from its root.
- Step 1: Press the “Windows Key + I” buttons together to launch the “Settings” app on your device.
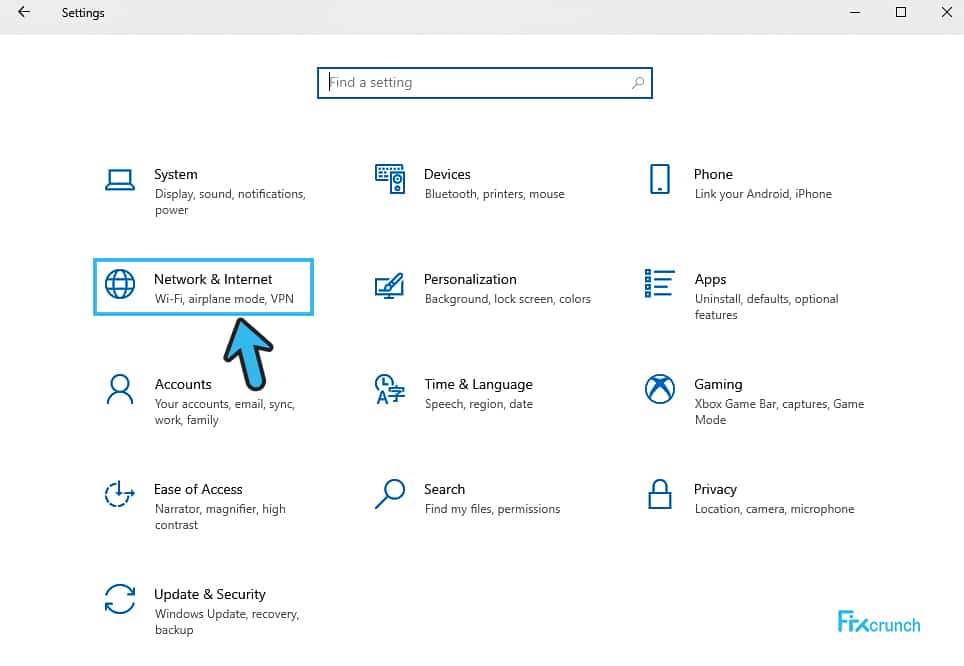
- Step 2: After a new window appears, select the “Network & Internet” option.
- Step 3: Navigate to the left panel and select the “Status” option to check the status of your network connection.
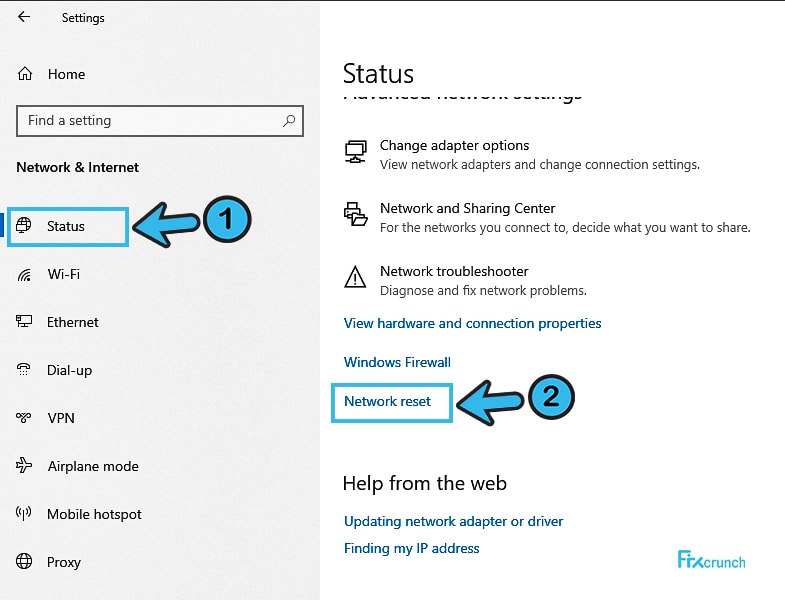
- Step 4: Now, navigate to the right panel and click on the “Network Reset” option.
- Step 5: Once a new prompt appears, click on the “Reset Now” button.
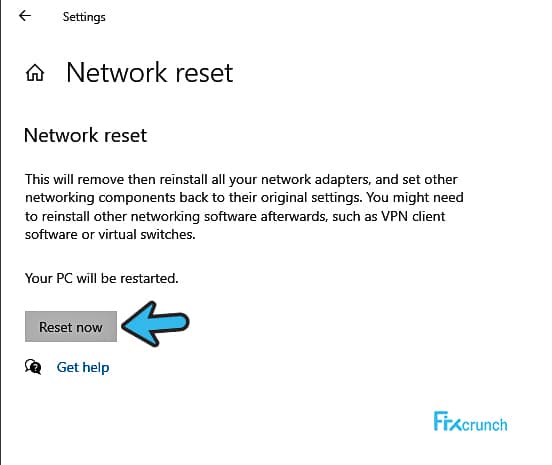
- Step 6: Let windows automatically reset your network adapter and wait till it’s done.
- Step 7: Now, restart your device, and check whether you are still getting the same issue on your device.
Some of our users have started getting an undefined network error on their devices once they have opted for an ethernet adapter reset.
5. Reset Your TCP/IP Parameters
If you are frequently getting the R008 error even after power-cycling your router or modem, the problem may lie in the soft configuration of the device. And in that case, you need to reset all your TCP/IP parameters to eliminate any network error that is causing this issue.
- Step 1: Press the “Windows Key + R” buttons together to launch the “Run” dialog box on your device.
- Step 2: Type “CMD” in the designated box and hit the “Enter” button to launch it.
- Step 3: Once the black “Command Prompt” window appears, type the following commands and press the “Enter” button after each line: “ipconfig /release,” “ipconfig /flushdns,” “ipconfig /renew,” and “ipconfig settings.”
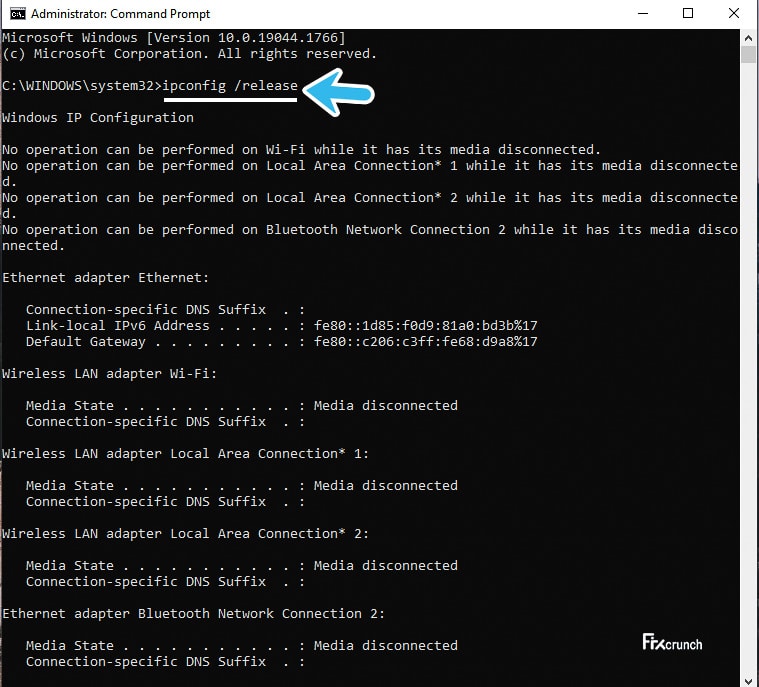
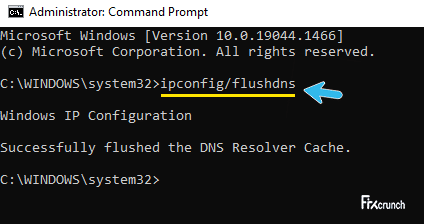
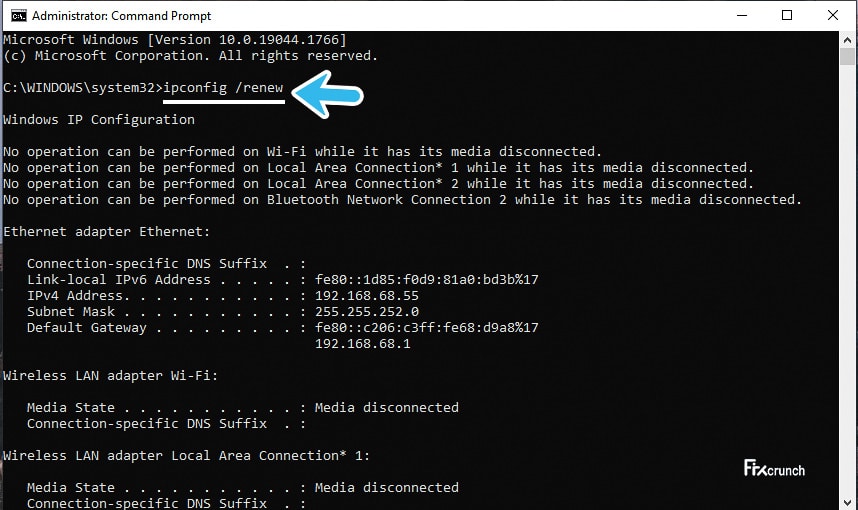
- Step 4: Now, type the following command in exact order and press the “Enter” button after each command line “nbtstat –r,” “netsh int ip reset,” “netsh winsock reset,” “netsh winsock reset catalog,” and “netsh int ipv4 reset reset.log”.
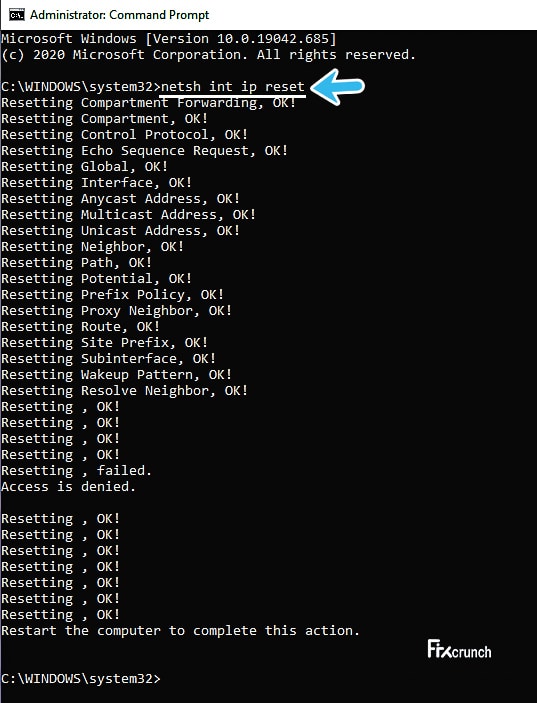
- Step 5: Once all the “TCP/IP” parameters are reset, type “Exit” to close the “Command Prompt” window.
Some of our existing users have reported to us that they have started getting an unresponsive taskbar on their device once they reset their TCP/IP parameters. If you are also facing the same problem on your system, follow our comprehensive guide to fix the “Start button not working” error in Windows 10/11 devices.
6. Temporarily Disable The Windows Firewall
At times, you can get Google Play error code 8 even on your Windows device, especially while using an emulator like BlueStacks. It mainly happens if your Windows Firewall is restricting the app from establishing a secure connection with the Google Play server. And in that case, you need to temporarily disable the firewall.
- Step 1: Click on the “Magnifying Glass” icon situated at the bottom-left corner of your Windows taskbar.
- Step 2: Now, type “Control Panel” in the designated search field and click on the very first result that appears.
- Step 3: Once you get a new window, navigate to the “View by:” header located in the top-right corner of the window, and click on the “Large Icon” option from the drop-down menu.
- Step 4: Scroll down the main page and click on the “Windows Defender Firewall” option.
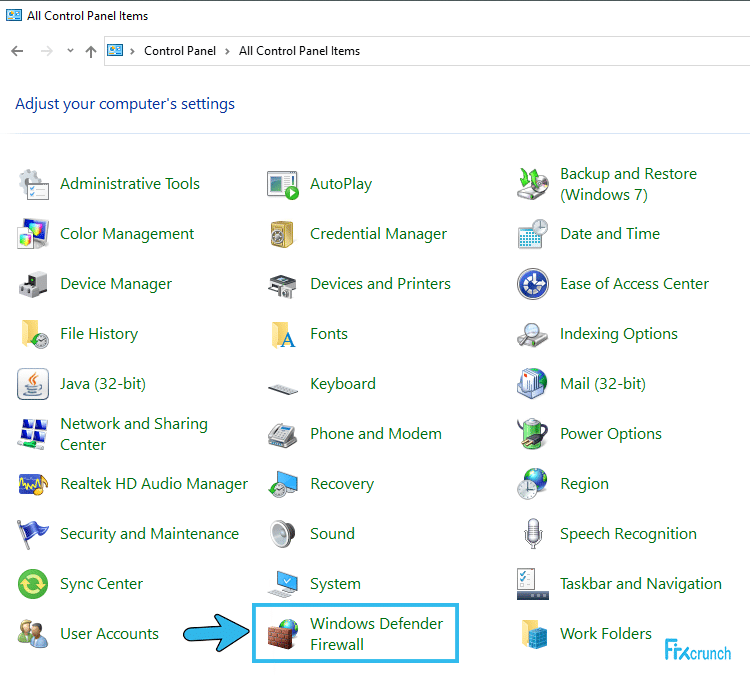
- Step 5: Now, navigate to the left panel and click on the “Turn Windows Defender Firewall on or off” option.
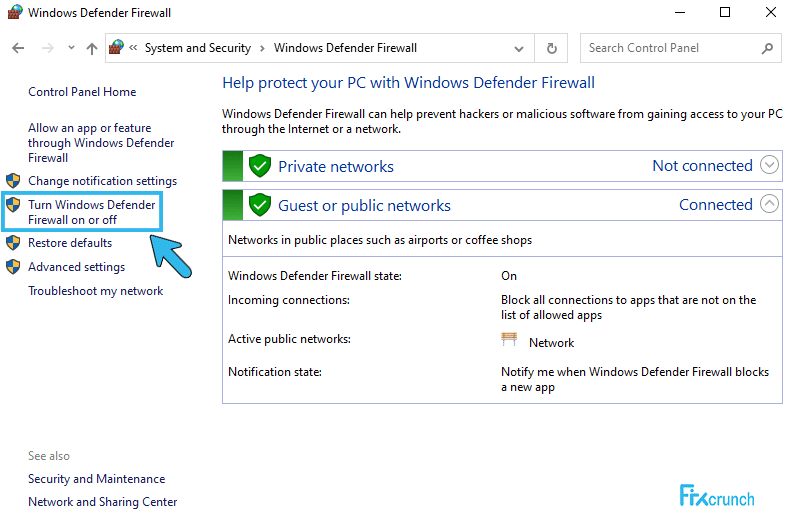
- Step 6: Click on the “Turn off Windows Firewall” option on the new page and further click on the “OK” button to save the settings.
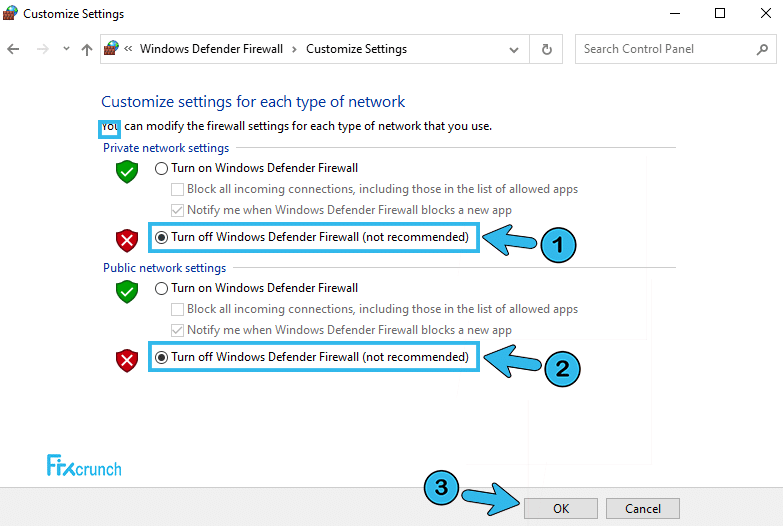
- Step 7: Restart your device and try to open the Google Play app again.
6+ Advanced Fixed For The Error Code R008 In 2022
If none of the methods we have mentioned above are working to fix the error code R008 on your device, the problem may lie deep within the root or the system files. And in that case, you have to resort to the advanced fixes that need some pro-level tweaks. But try these steps with extreme precautions.
7. Turn on USB Debugging
Any android device can communicate with other android devices or any other smart device through USB debugging. So, it is also a conjunction tool if you are using an android in a smart home or any smart automobile. And if you are getting an R008 error in any such instruments, you need to turn on the USB debugging option on your Android device.
- Step 1: Tap on the “Settings” app (Gear icon) on your Android device.
- Step 2: Click on the “About Phone” option and then navigate to the “Build Number” option at the end of the page.
- Step 3: Now, tap the “Build Number” option seven times continuously to turn on the “Developer Mode” on your device.
- Step 4: Once you get the “You are now a developer” prompt message, press the back icon.
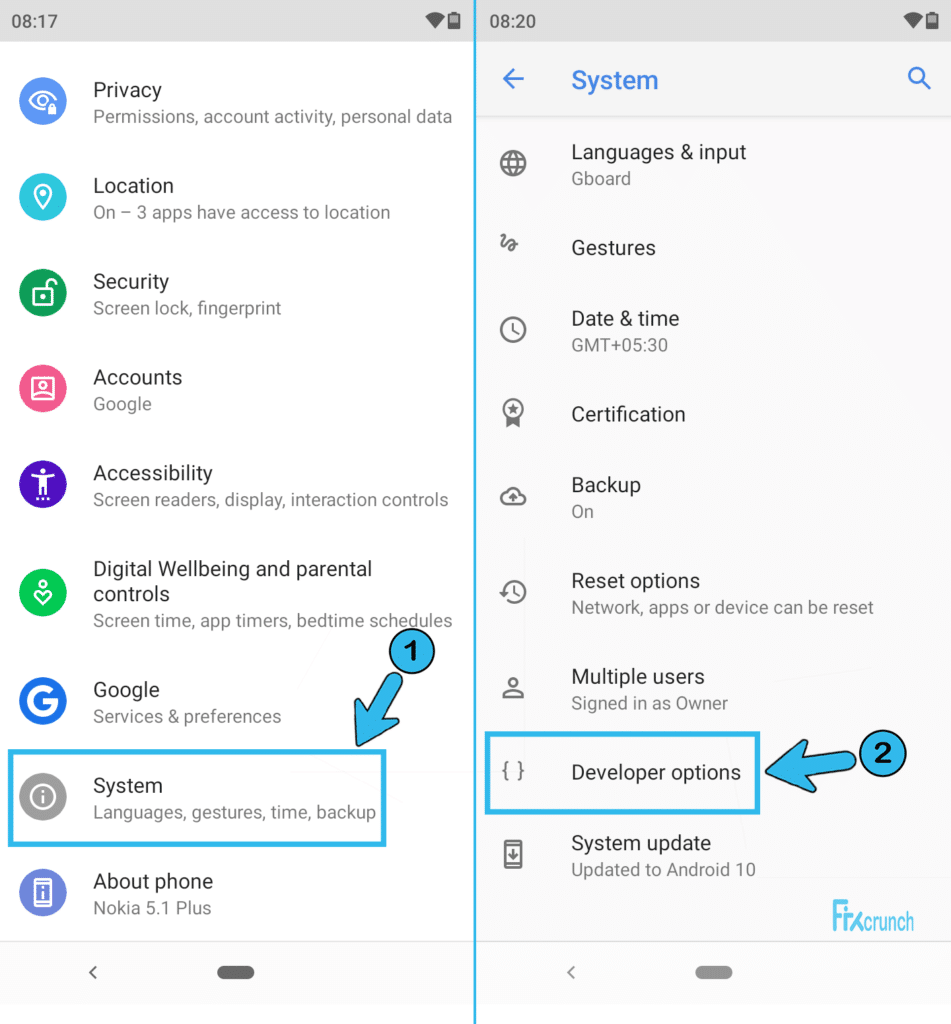
- Step 5: Click on the “Developers Option” to open the advanced menu.
- Step 6: Scroll down and click on the “USB Debugging” option.
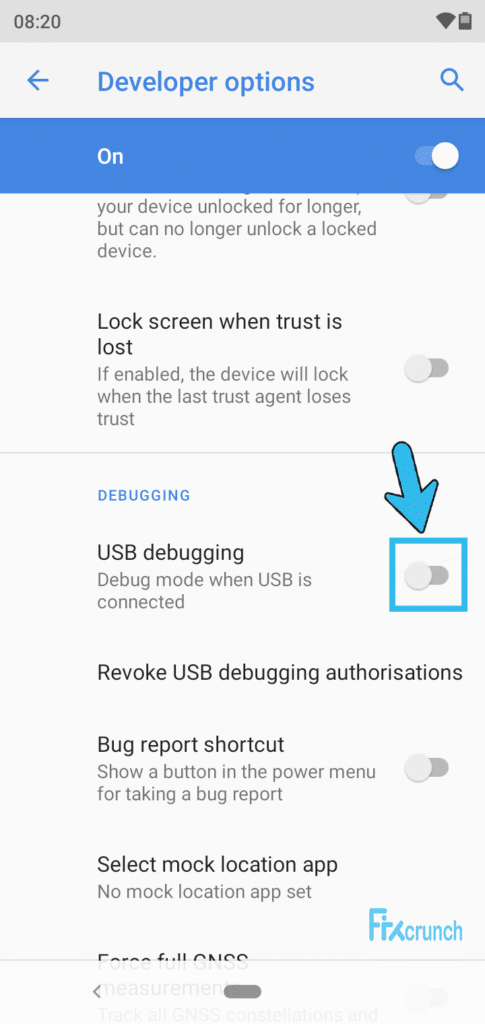
- Step 7: Click the switch to “Enable” it and exit from the “Settings” app.
- Step 8: Now, try to connect to the Google Play app and check whether you are still getting the same issue.
Many people have reported to us that their system UI has stopped working once they have turned on the USB debugging option. If you are also getting the same issue on your system, follow our comprehensive guide to fix the “System UI has stopped working” in Android devices.
8. Disable Proxy Server In LAN Settings
If you are using an emulator on your Windows device or if you are using the Windows hotspot to connect to your Android device, the R008 can even trigger. And to fix the error code R008, you need to disable any proxy settings that you are using on your LAN adapter to eliminate the interference issue.
- Step 1: Press the “Windows Key + R” buttons together to launch the “Run” dialog box.
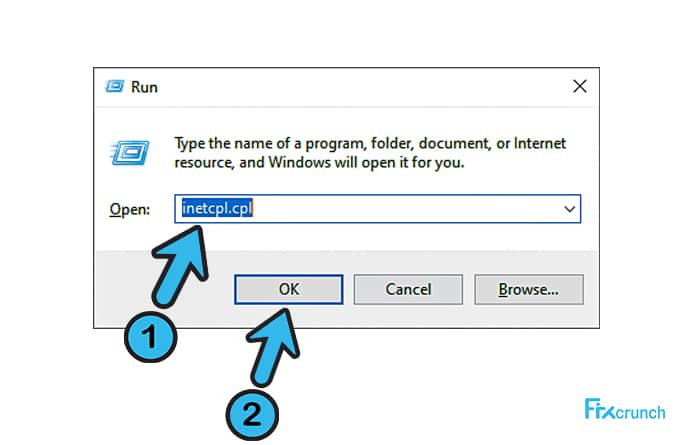
- Step 2: Type “inetcpl.cpl” in the designated run field and press the “Enter” button to launch it.
- Step 3: Once the “Internet Properties” window launches, select the “Connections” tab from the header selection menu.
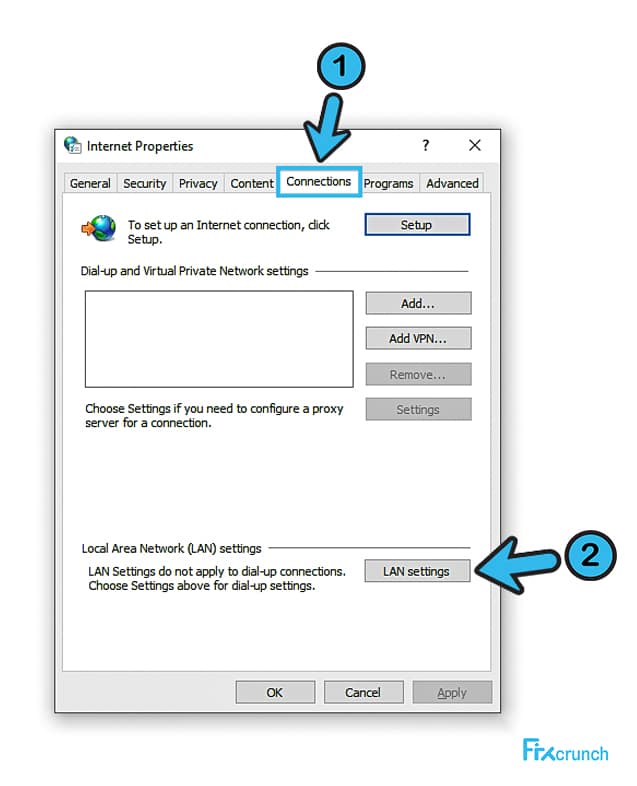
- Step 4: Click on the “LAN Settings” option located at the bottom-right corner of the window.
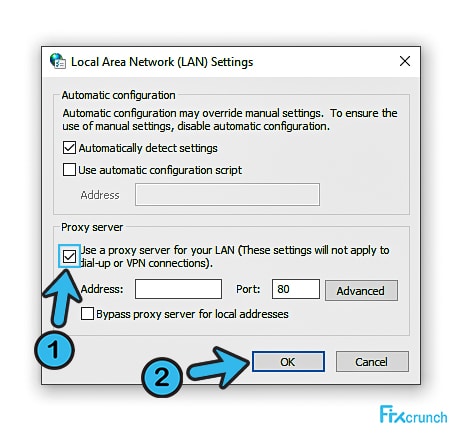
- Step 5: Now, uncheck the box adjacent to the “Use a proxy server for your LAN (These settings will not apply to dial-up or VPN connections)” option.
- Step 6: Click on the “OK” button to save the settings and then exit from the app.
If you want to safeguard your privacy and want to use the proxy service on your Windows device even after disabling the proxy server from your LAN setting, you can still do it by installing a VPN service on your device. And you can also tweak your proxy from the dashboard of your VPN app.
9. Remove and Re-Add Google Account
The error code R008 is actually a Google-related issue that mainly triggers on the Google Play app. And it may happen if you have a mismanaged account and any error in your Google account. So, it is better to remove the Google account from your Android device and then re-add it to the device.
- Step 1: Tap on the “Settings” app (Gear icon) on your android device.
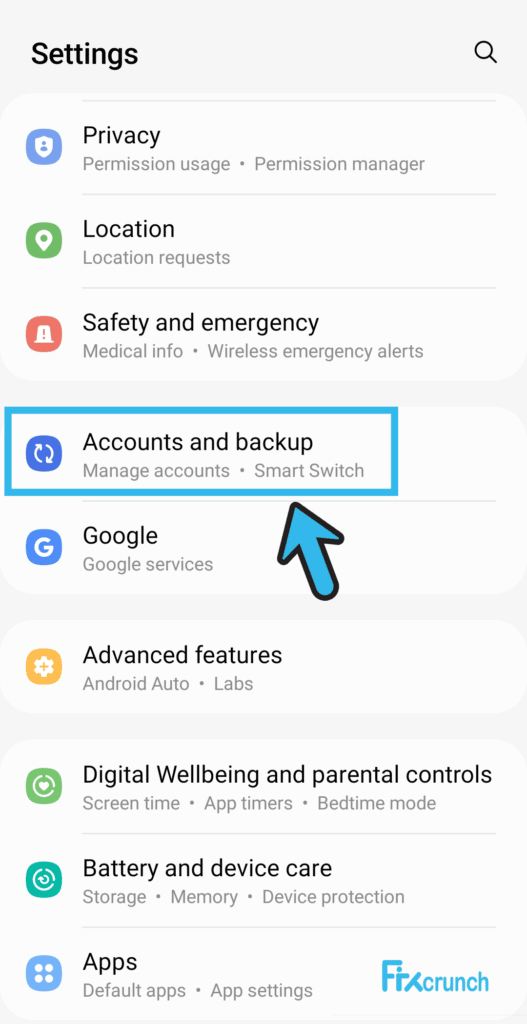
- Step 2: Scroll down the page and tap on the “Accounts and Backup” option.
- Step 3: Tap on the “Accounts” option and then on the “Google Account” option.
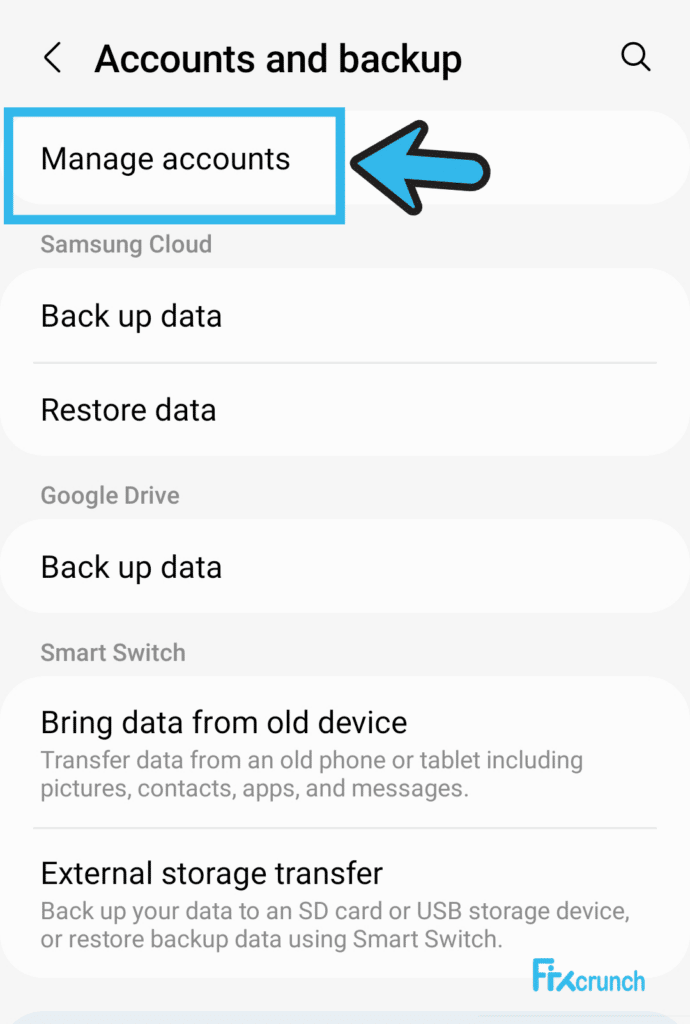
- Step 4: Click on the “Remove Account” option and click on “Yes” when you get a prompt message. (You need to remove all linked accounts if you are using multiple user IDs on your device)
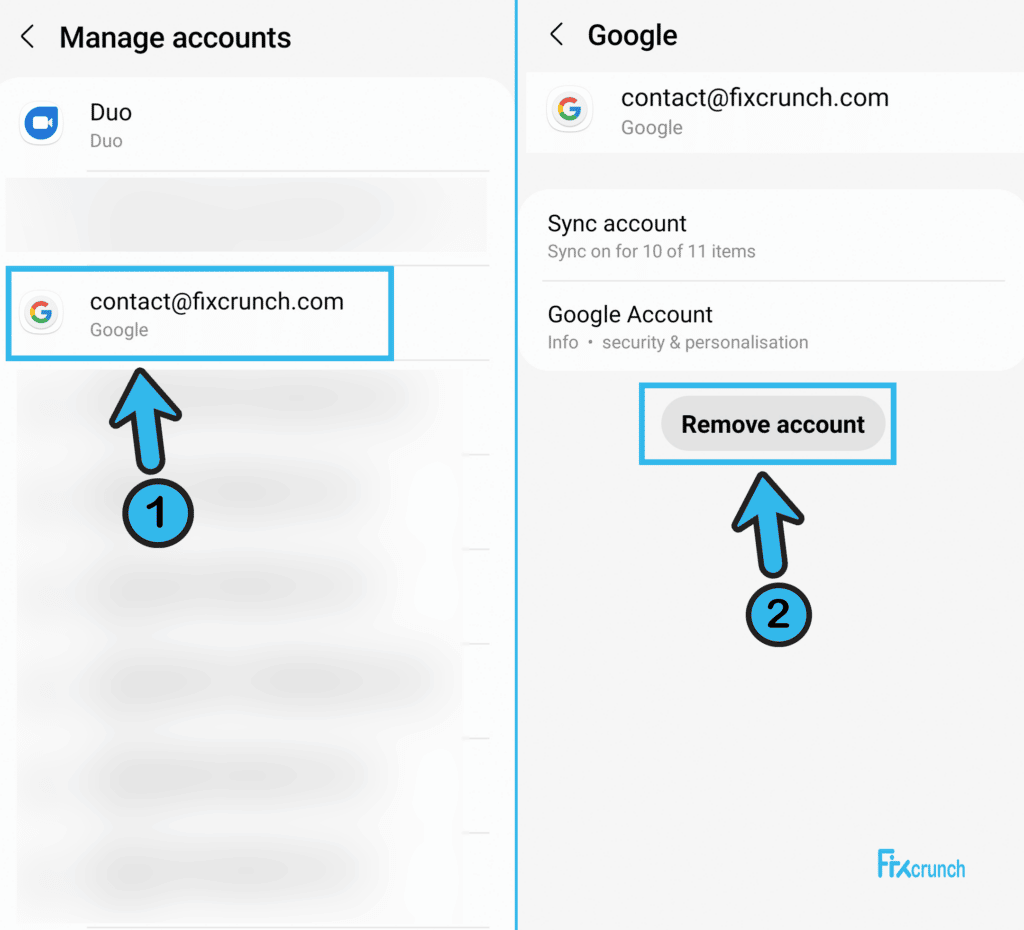
- Step 5: Now, restart your device and wait until Android fully loads.
- Step 6: Click on the “Settings” app and then click on the “Accounts and Backup” option.
- Step 7: Tap on the “Accounts” option and further tap on the “Add Account” option.
- Step 8: Put the right credential for your Google account and log in.
- Step 9: Click on the “Agree” option in the “Terms of Service” and “Privacy Policy” sections.
- Step 10: Once you are logged in, open the “Google Play” app and check whether you are still getting the same issue.
If re-adding the Google account doesn’t solve your problem, you need to uninstall the “Google Play” app from your android device first and then follow the steps we have mentioned above. And once you are done logging in again, you need to install the “Google Play” app.
10. Reset Google Play Store
If you have any bug on the “Google Play Store,” such as a corrupt cache or any missing file in the root installation directory, the R008 error can even trigger on your Android device. And to fix this error from the root cause, you need to reset your Google Play Store app completely.
- Step 1: Tap on the “Settings” app (Gear icon) to launch it.
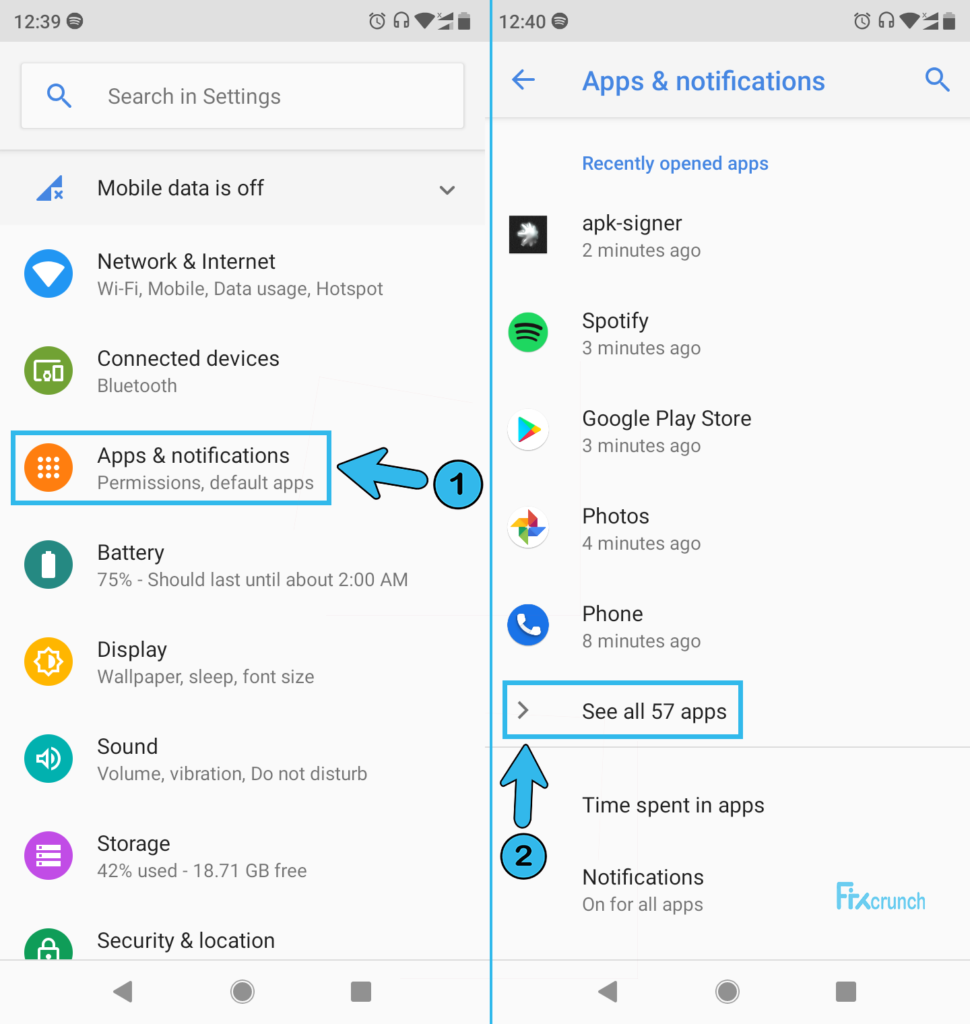
- Step 2: Scroll down the page and tap on the “Apps” option.
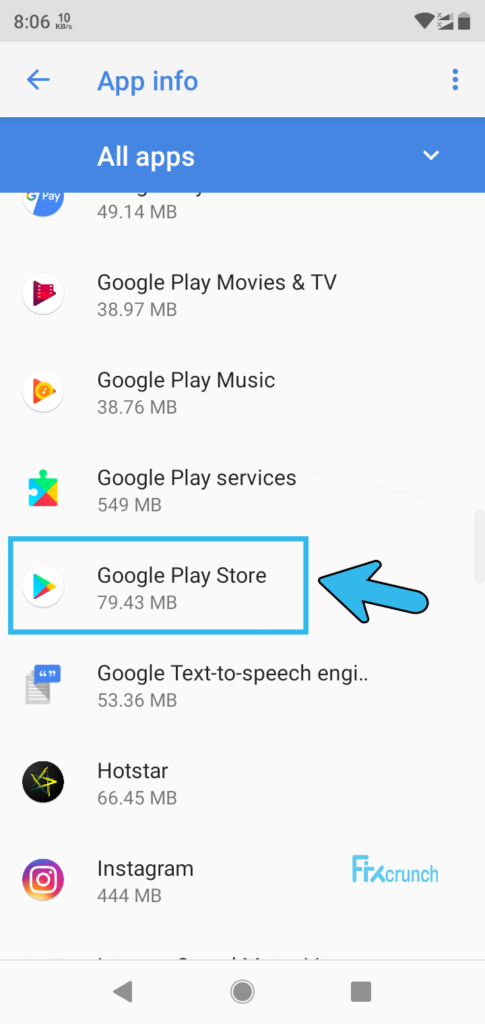
- Step 3: Now, navigate to the “Google Play Store” app on the list and tap on it.
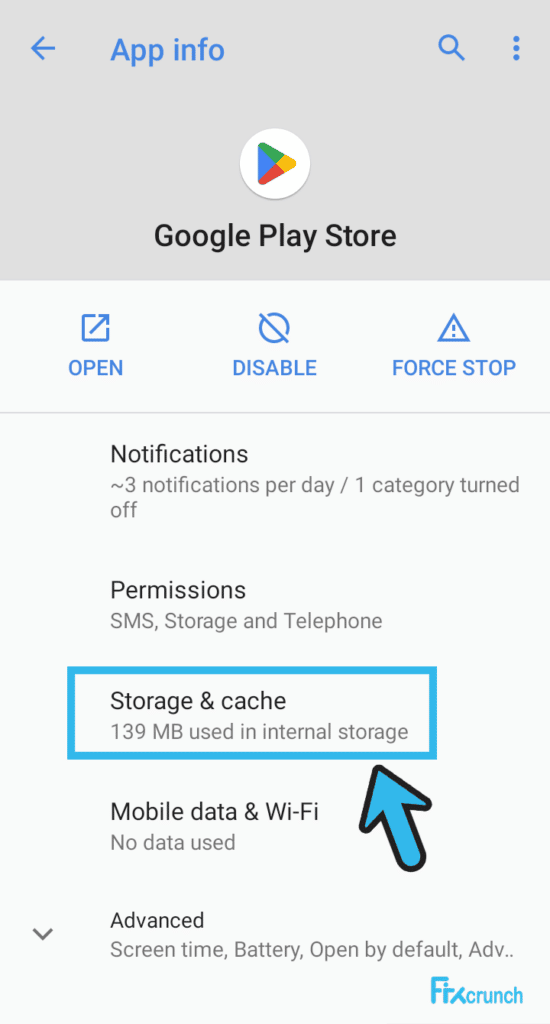
- Step 4: Click on the “Storage” option.
- Step 5: Tap on the “Clear Cache” option and then further on the “Clear Data” option.
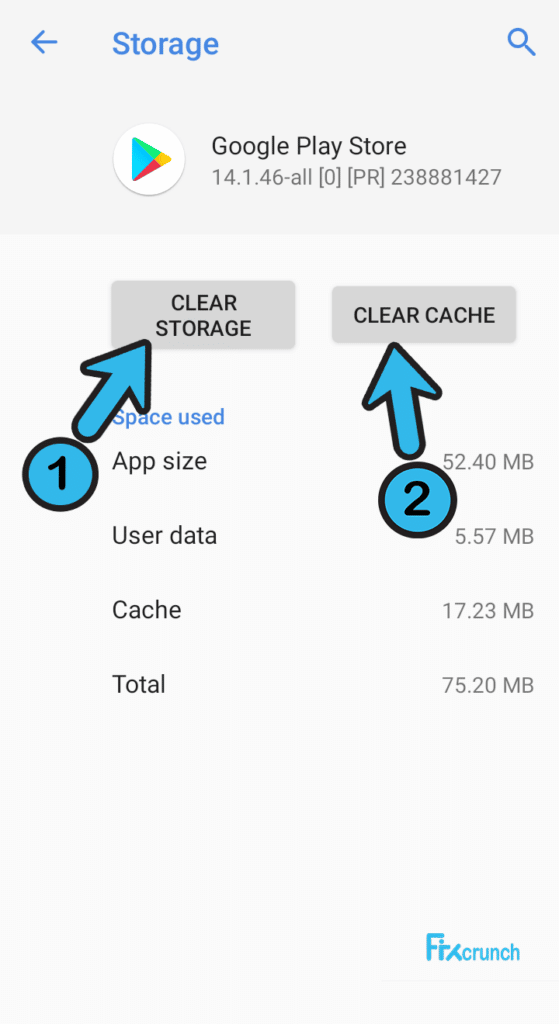
- Step 6: Click on the “OK” button to save the settings.
- Step 7: Now, restart your android device and try to connect to the Google Play Store again.
Some of our users have complained that their Google Play service has stopped once they have reset their Google Play store on their devices. If you are also facing a similar issue on your Android system, follow our detailed guide to fix the “Google Play service has stopped” error on your Android device.
11. Factory Reset Your Device
If none of the above methods are sufficient to resolve the R008 error code in Google, the problem may lie in the core installation file or the root system files on your Android device. And in that case, you don’t have any other way than to erase all your data and factory reset your device.
- Step 1: Click on the “Settings” app (Gear icon) on your android device.

- Step 2: Scroll down the page and click on the “System” option.
- Step 3: Now, click on the “Reset” option to initiate the process.
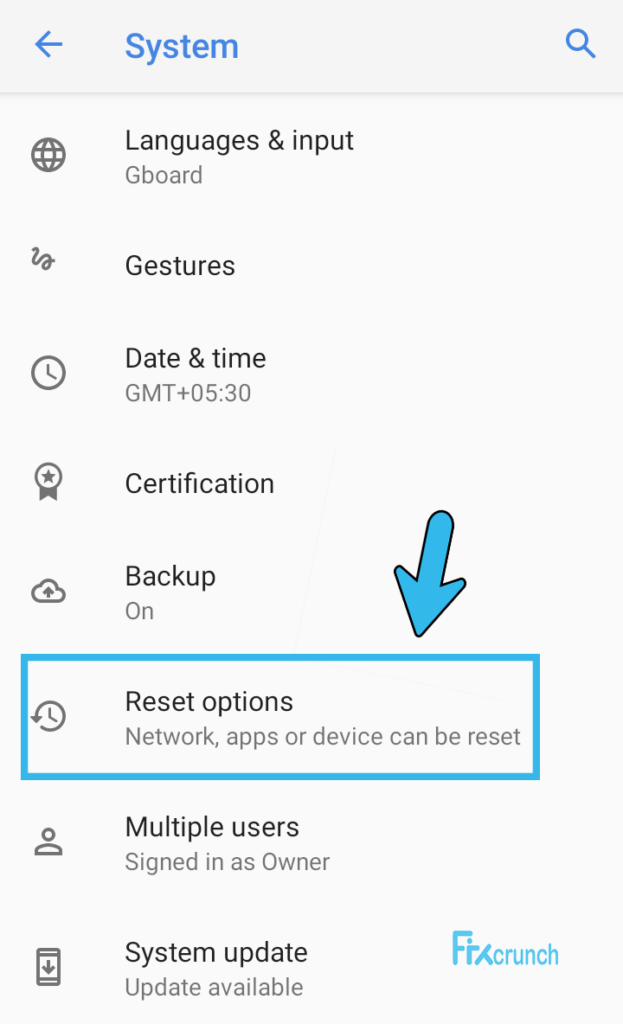
- Step 4: Once you get a list of options, click on the “Erase all data” tab.
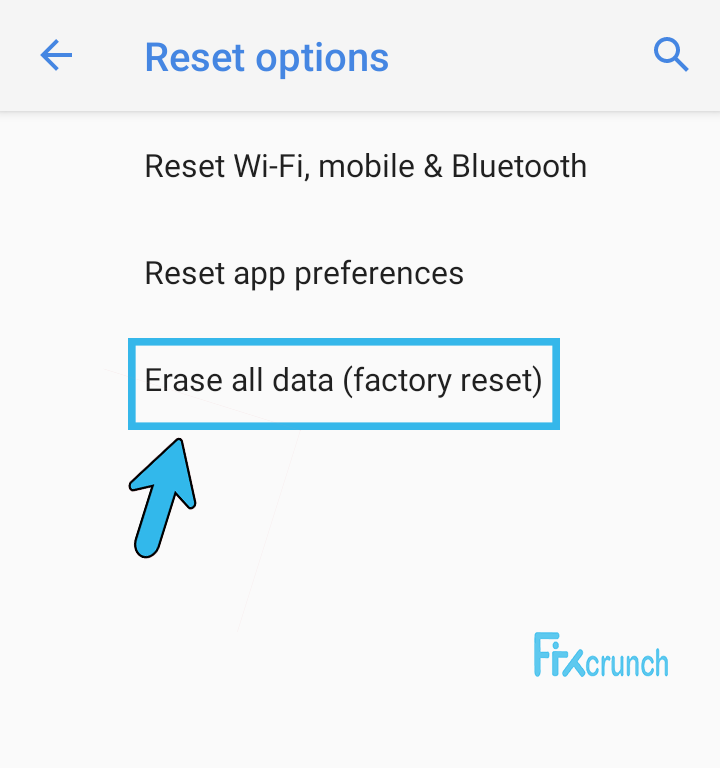
- Step 5: Navigate to the bottom of the page and click on the “Reset Phone” option.
- Step 6: Finally, tap on the “Delete all data” option.
If you want to save your data, keep a backup on your Google Drive before proceeding with these steps. However, these steps will be a little different on Samsung devices.
- Step 1: Tap on the “Settings” app on your Samsung device.
- Step 2: Now, tap on the “General Management” option from the list.
- Step 3: Navigate to the bottom of the page and click on the “Reset” option.
- Step 4: Select the “Factory Reset” option from the menu.
- Step 5: Navigate to the bottom of the page again and click on the “Reset” button.
You may need to enter your Samsung user ID and password before you factory reset your Samsung device. So, you need to make sure that you enter the correct password. Otherwise, you need to retrieve or change your password through the “Forget my password” option before proceeding.
12. Factory Reset Your Android Device In Recovery Mode
You can now factory reset your Android device even in recovery mode to get rid of error code R008. It will erase all the data and system files from your device and then proceed with a fresh installation. So, it is better to keep a backup of your personal files before proceeding with this step.
- Step 1: Turn off your android device and keep it shut for at least 2 minutes.
- Step 2: Now, keep pressing the volume down button and press the “Power” button to turn on the device.
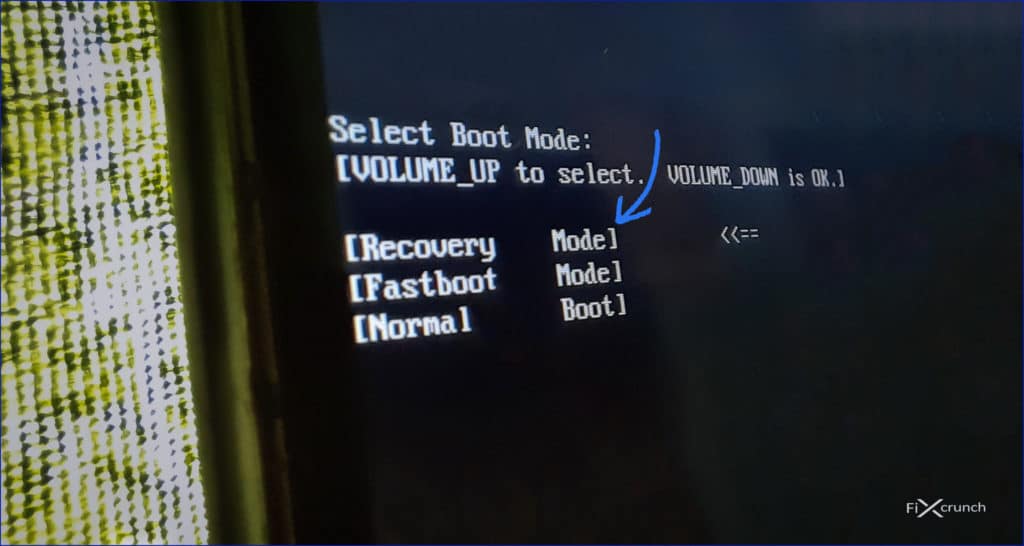
- Step 3: Keep pressing your volume down button until you get the “Recovery Mode” option.
- Step 4: Press the “Power” button again to launch the recovery mode.
- Step 5: Keep pressing the “Power” button, press the volume up button, and then release the power button.
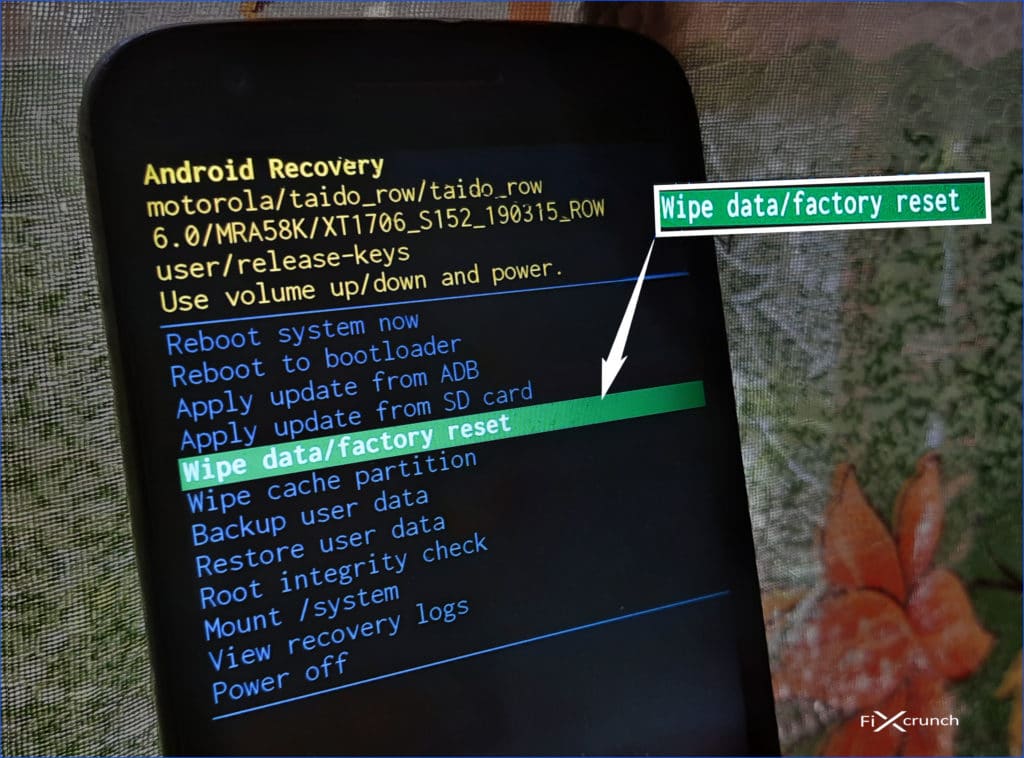
- Step 6: Press the volume down button to select the “Wipe Data/Factory Reset” option.
- Step 7: Now, press the power button again to launch it.
- Step 8: Once your device is fully reset, restart your device and check whether the issue is still triggering or not.
What Error Code R008 Actually Is?
The error code R008 is actually a runtime error that can typically occur on your android device and even on your Windows device while it processes certain data packets or files. This issue is mainly triggered due to any malicious or broken files installed on your device.
This error code can even trigger on any smart device if it has any hardware that is malfunctioning. Besides, you can even get the error code if there are any infected or corrupted files on the root installation directory.
Conclusion
It is perfectly safe to try all the generic methods we have listed above to resolve the R008 error code on your Android device. But, if you have to proceed with the advance options, you must keep a backup of all your personal files. Otherwise, you may lose all your data.
So, that’s all the possible solutions we have for the error code R008. If you think we have missed any solution or if you have any other solution for the android device, feel free to drop your suggestions and feedback in the comment box below.
FAQs
Q. How can I easily fix the R008 error code in Android?
You need to start by hard resetting and soft resetting your router or modem to which your android device is connected. If that doesn’t solve the issue, you need to uninstall and then reinstall the Google Play Store app. You can also log out and then log in again on your Google account to fix it.
Q. Can I get the error code R008 on the Google Pay app?
No, the R008 error will not directly occur while using the Google Pay app. However, it can occur when you try to download or update the app from Google Play Store. It can even occur on your Windows device if you are using the Google Pay app through any android emulator.
Q. How can I factory reset my android device?
Open the Settings app on your device first and then tap on the System menu. You then need to tap on the Reset option followed by Erase All Data option on your device. Once you get a new prompt, tap on the Reset Phone option to factory reset your android device.
Q. How to clear the cache on any android device?
Navigate to the Settings app first and then tap on the Apps option. Select the Google Play Store option from the list and then click on the Clear Cache option. When you get a new prompt, choose the “Clear All Data” option from the list to clear all the cache files from your android device.