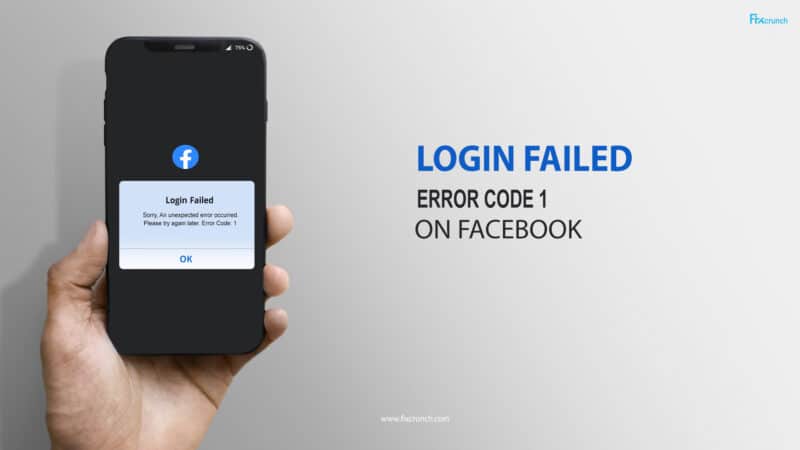Without any doubt, Facebook is the most popular social media platform that is now dominating worldwide cyberspace. And we all use the FB app on a regular basis to connect with our friends and families. However, things start to become really irritating if we keep getting the Facebook error code 1, isn’t it?
FB error code 1 can be solved by clearing the FB app and Safari browser cache. Besides, you also need to update the FB app and iOS. You can resolve it by setting up an automatic time update and then resetting their network settings. You may also need to reinstall the FB app altogether.
However, these are not all the solutions we have. But, before we dive deep into the solutions for this problem, let’s understand what this error actually is and what are the primary reasons behind this error.
Table of Contents
What Are The Primary Reasons Behind The Error Code 1 In Facebook?
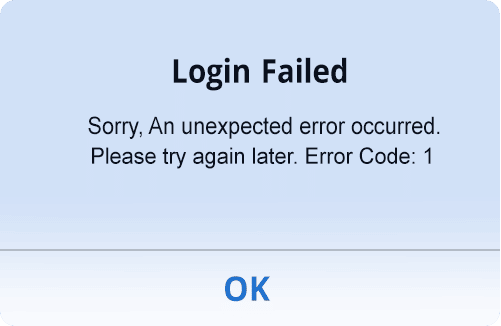
Before you know how to fix Facebook error code 1 on iOS devices, you must know about the primary reasons behind this error. And in a broader horizon, this error can typically trigger for seven main reasons that are as follows.
- You are using an obsolete version of the Facebook app that needs an urgent update.
- You need to update your obsolete iOS version, which is mismatching with the latest FB app.
- There is a wrong location, date, and time set on your device that is causing interference issues.
- There is too much cache accumulation in the FB app.
- You have connected your device with a faulty Wi-Fi network that is not functioning correctly.
- There is a network-related issue with your iPhone settings.
- You are trying to access your Facebook account from multiple devices at the same time.
Besides these seven primary reasons, you may also get this error message on your device if there is any bug in the safari browser and if you are trying to use Facebook from that browser.
5+ Easy Fixes For The Facebook Error Code 1
Before trying any pro-methods that need advanced controls of your iOS device, you must perform all the generic fixes to nullify the Facebook error code 1. And in more than 90% of cases, these generic fixes alone are sufficient to resolve this error in no time. Also, there is same type of Error Code 2 issue that you need to know about.
1. Restart Your iOS Device
In all of the modern-day iOS devices, such as iPhone and iPad, several background processes run continuously even while you use other apps. And, if there is any cache accumulation in those background processes, you get errors while launching the FB app. So, you need to restart your device to get rid of this issue.
- Step 1: Find the side button on your iOS device, typically located on the right-side panel.
- Step 2: Now, press and hold the volume up and side buttons together for at least 3 seconds.
- Step 3: Once you get a power button slider on your screen, leave those buttons.
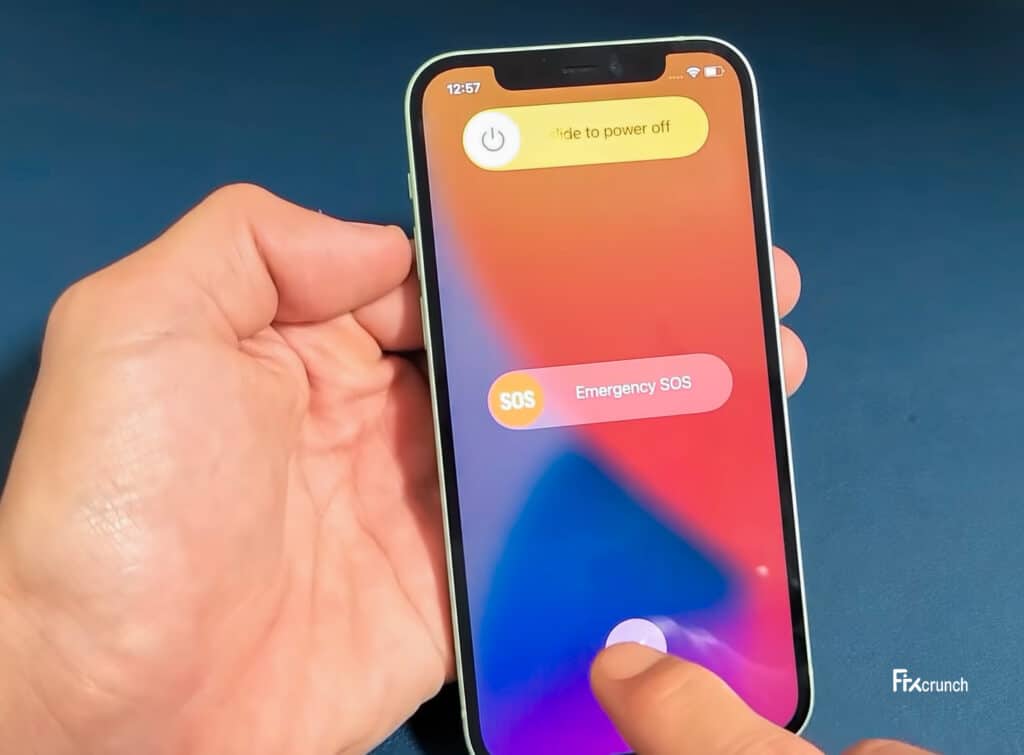
- Step 4: Drag the slider to your right side to turn off the iOS device.
- Step 5: Keep your iPhone switched off for at least 30 seconds (better, you should keep it off for 1-2 minutes).
- Step 6: Once the waiting time is over, long-press the side button until you get an Apple logo on your screen.
- Step 7: After all the apps load on your home screen, launch the FB app and check if you are still getting the same issue.
If you have any older iOS devices, such as iPhone 6, 7, 8, or SE, those devices may not have the same buttons to power off the device. In such cases, you need to just long-press the side buttons until you get the power-off menu on your screen. You can also switch on the device the same way.
2. Reconnect To Your Wi-Fi Network
You may also get a Facebook login error if you are connected to your home Wi-Fi network and the connection itself is malfunctioning. It can also typically happen if you have installed static IP on your Wi-Fi network. So, before trying anything else, reconnect to your Wi-Fi network first.
- Step 1: End all the running applications on your iOS device and navigate to the home screen.
- Step 2: Tap on the “Settings” app (gear icon) to launch it on your device.
- Step 3: Once the “Settings” app opens, tap on the “Wi-Fi” button.
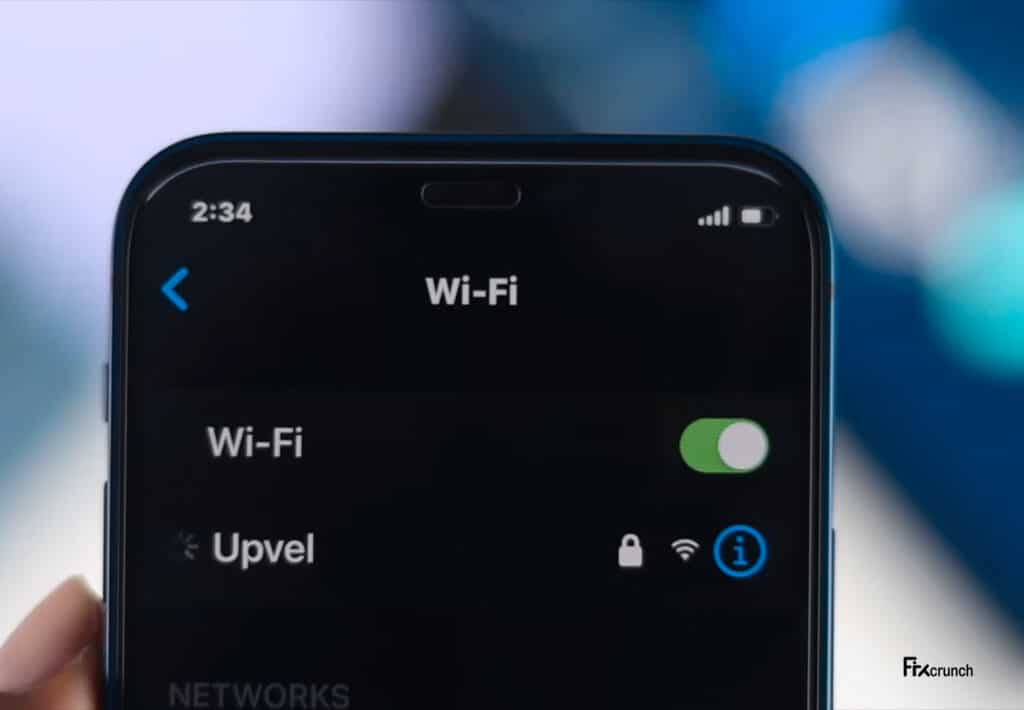
- Step 4: After you get a new page, locate and drag the slider to your left side to disconnect from your Wi-Fi network.
- Step 5: Now, wait for at least 30 seconds without connecting to any Wi-Fi router.
- Step 6: After the idling time, drag the slider to your right side to turn it on.
- Step 7: Once all the available networks are displayed, tap on the network you want to connect to.
- Step 8: After the Wi-Fi connection is restored, reopen the FB app and check if you are still facing the same issue.
Many people have already complained to us that their devices stopped fetching the right IP once they tried to reconnect to their home network, especially while using a static IP connection. If you are also facing the same issue, follow our detailed guide to fix the “Failed to obtain IP address” error on smart devices.
3. Execute Network Reset
Not just for the Wi-Fi network, you may also have other network-related issues if there is any incorrect parameter on your iOS device. And in such cases, you may encounter frequent FB login errors. So, before trying any else, you need to reset the network settings on your iOS device.
- Step 1: End all the background apps and navigate to the home screen, where you’ll get all the app icons.
- Step 2: Tap on the “Settings” app (gear icon) to launch it on your device.
- Step 3: Now, tap on the “General” option on the newly opened page.
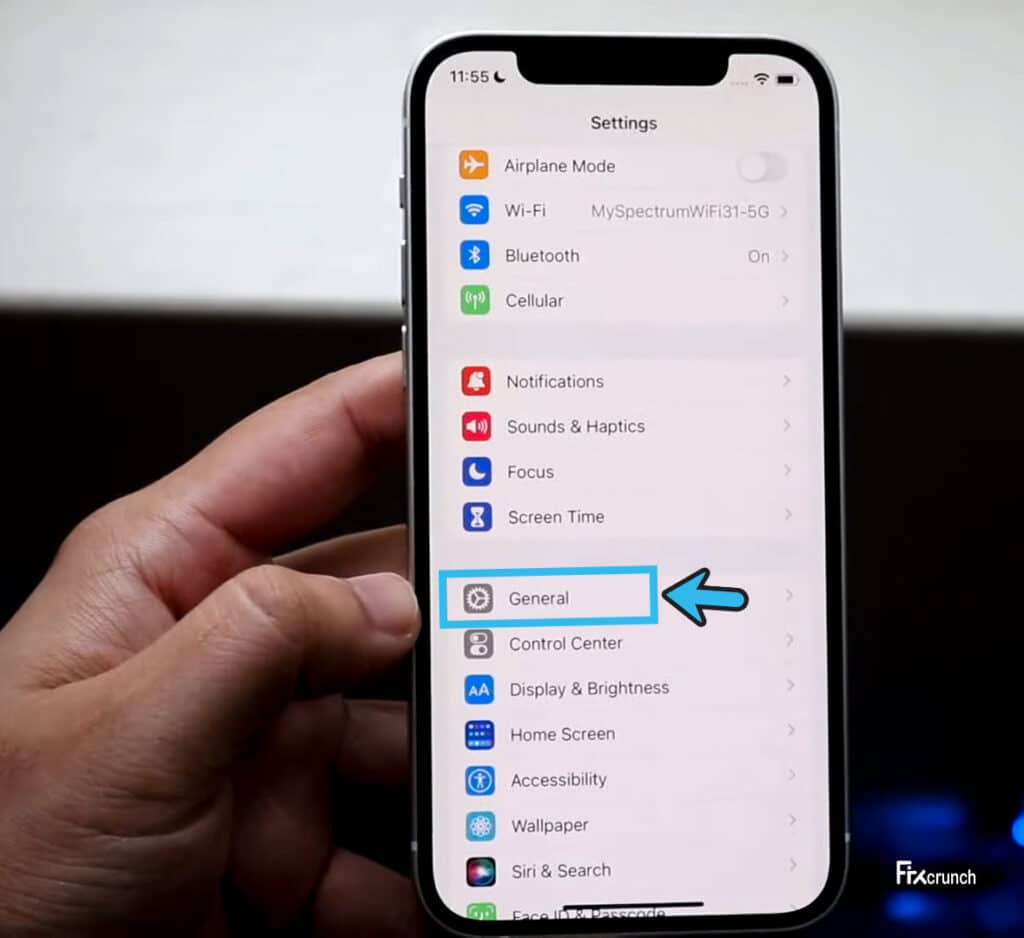
- Step 4: Once you get a new menu, scroll down to the bottom of the page, and tap on the “Transfer or Reset iPhone” button.
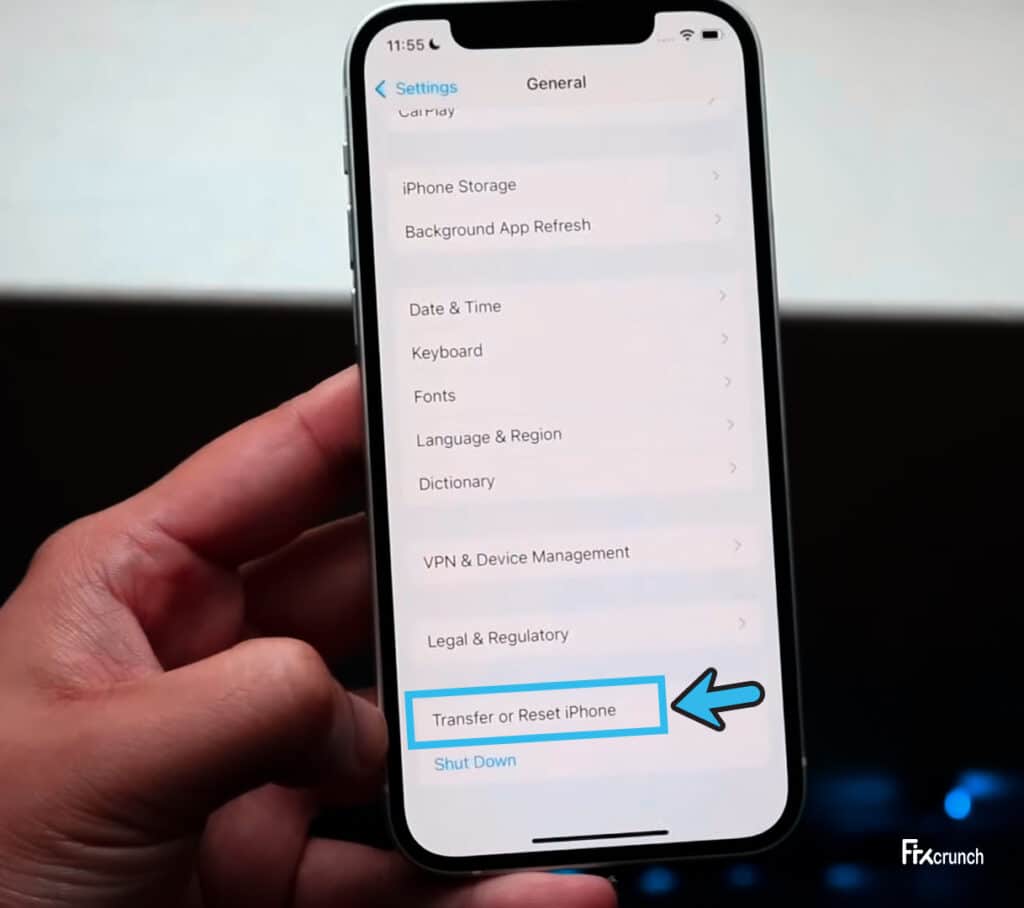
- Step 5: After a new page appears, tap on the “Reset” button.
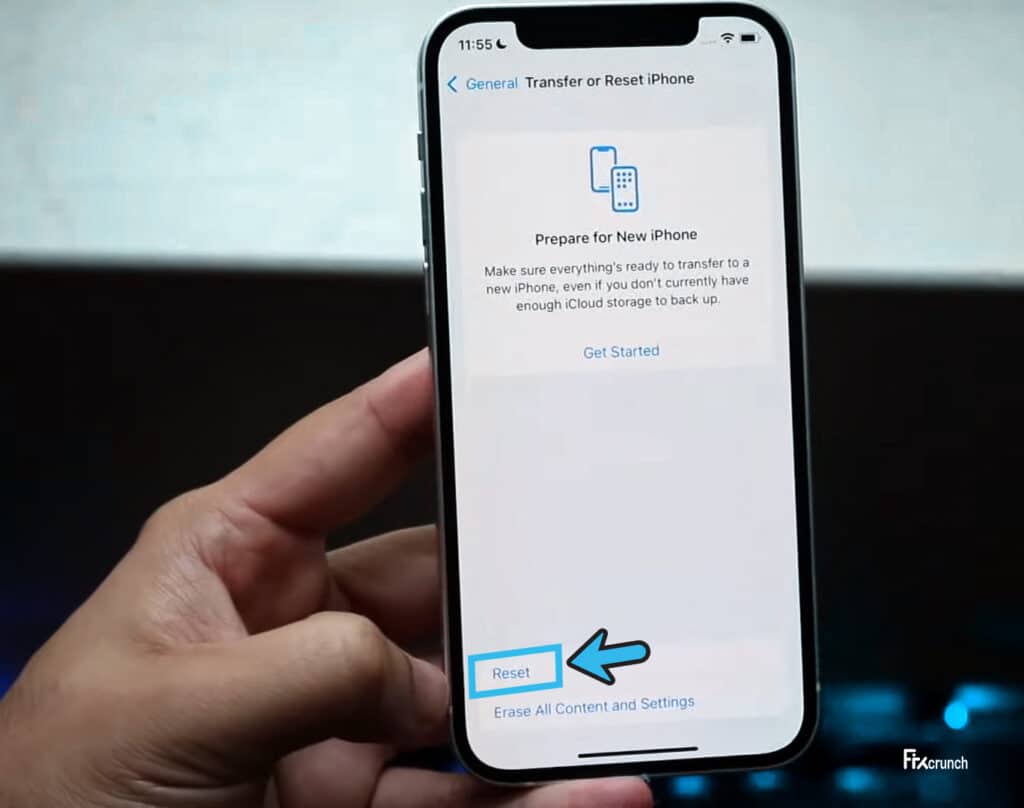
- Step 6: Once you get a new prompt menu, tap on the “Reset Network Settings” option.
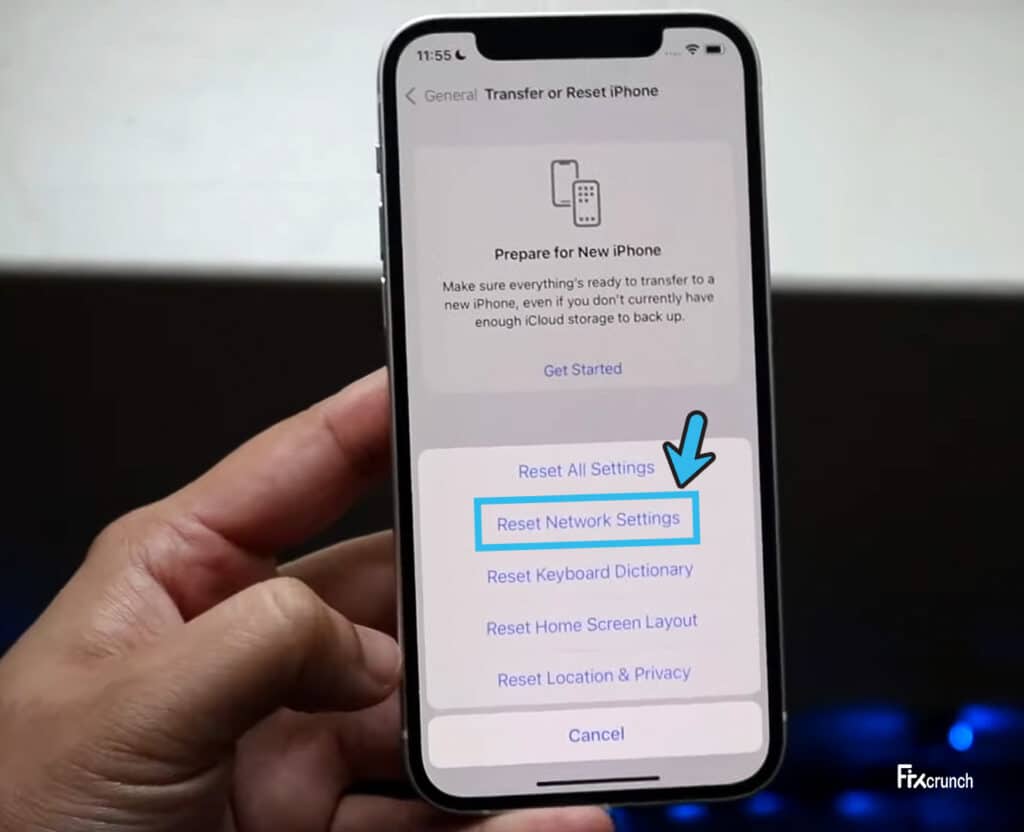
- Step 7: Once your iOS resets all the network settings on your device, give it a fresh reboot.
- Step 8: Now, launch the FB app again and check whether you are still getting the same issue.
Several of our users have complained to us that their system UI completely stopped working once they had executed the network reset process. If you are also facing the same error on your device, follow our comprehensive guide to fix the “System UI has stopped” error in smartphones.
4. Set Automatic Time Update
You may not know, but your iOS device will work according to the time and region you have already set on your device. And if there is any region-specific issue, you may get Facebook error code 1 on your iOS devices. However, you can easily set up automatic time and region updates from the iOS settings.
- Step 1: End all the running apps on your iPhone and navigate to the home screen where all the icons are displayed.
- Step 2: Tap on the “Settings” app (gear icon) to launch it.
- Step 3: Now, tap on the “General” button on the newly opened page.
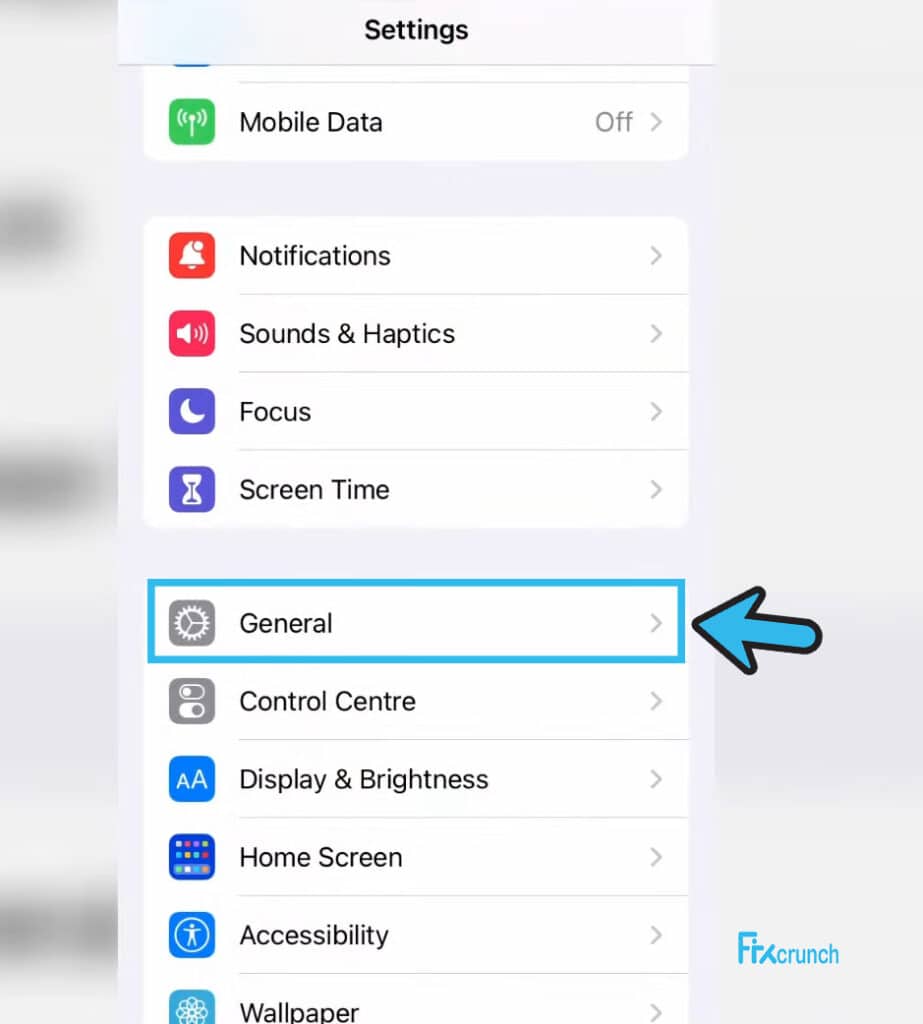
- Step 4: Once you get a new set of menus, tap on the “Date & Time” button.
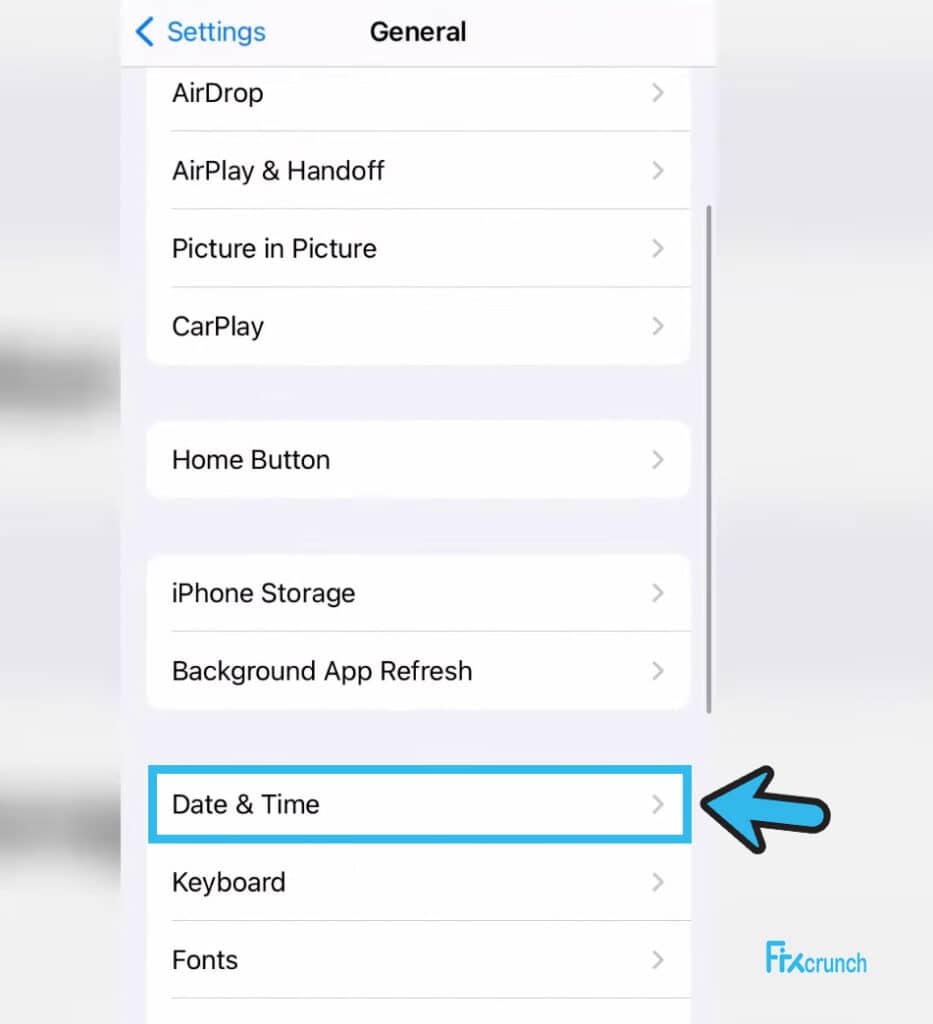
- Step 5: After a new page opens, drag the slider beside the “Set Automatically” option.
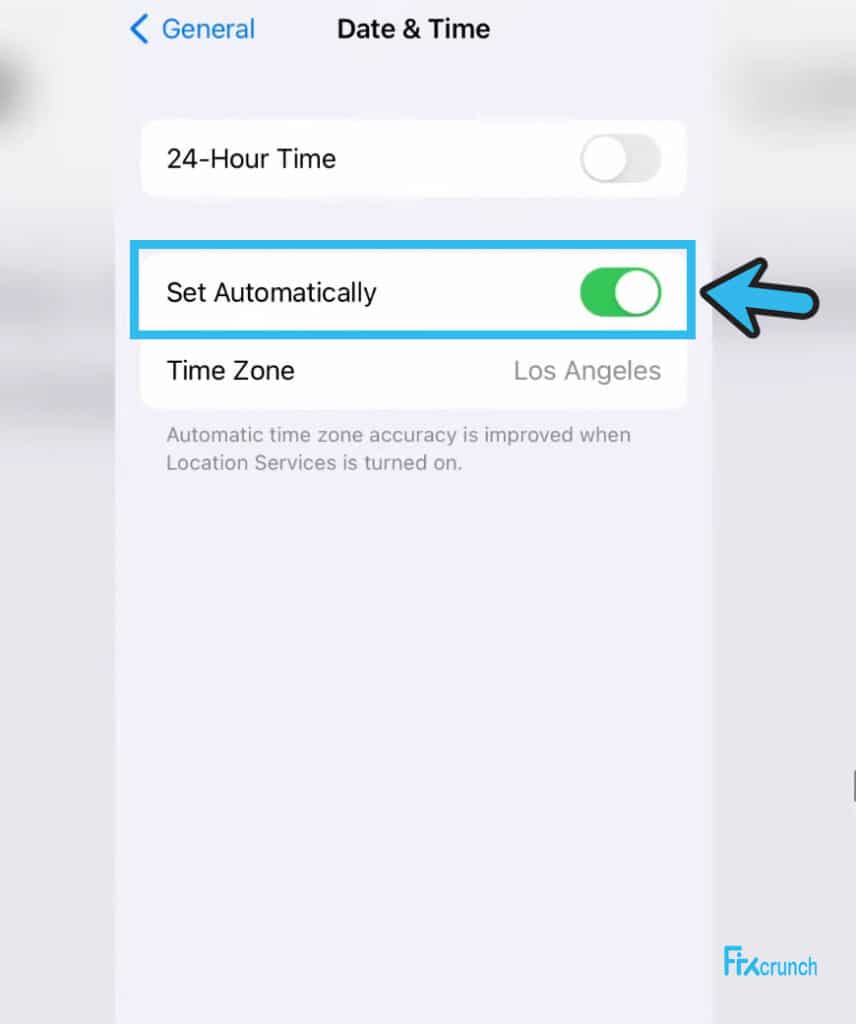
- Step 6: Now, select the right regions on the “Time Zone” option.
- Step 7: Close the “Settings” app and launch the “FB” app to know if you are still getting the same error on your iOS device.
A few of our users have told us that they are getting parsing package errors too frequently once they have tweaked their time and region settings. If you are also getting the same issue on your phone, follow our step-by-step guide to fix the “There was a problem parsing the package” error on smart devices.
5. Clear Fb App Caches
Many people do not close their FB app, and that app continuously runs in the background. And if there is any cache accumulation on your app, you may also get the error code 1. In such cases, you need to clear the FB app cache first to resolve this cache-related error on your device.
- Step 1: Open the “Facebook” app on your device.
- Step 2: Tap on the hamburger icon (three horizontal lines) at the bottom-right corner of the Facebook app.
- Step 3: Once you get a new page, scroll down, and tap on the “Settings & Privacy” option.
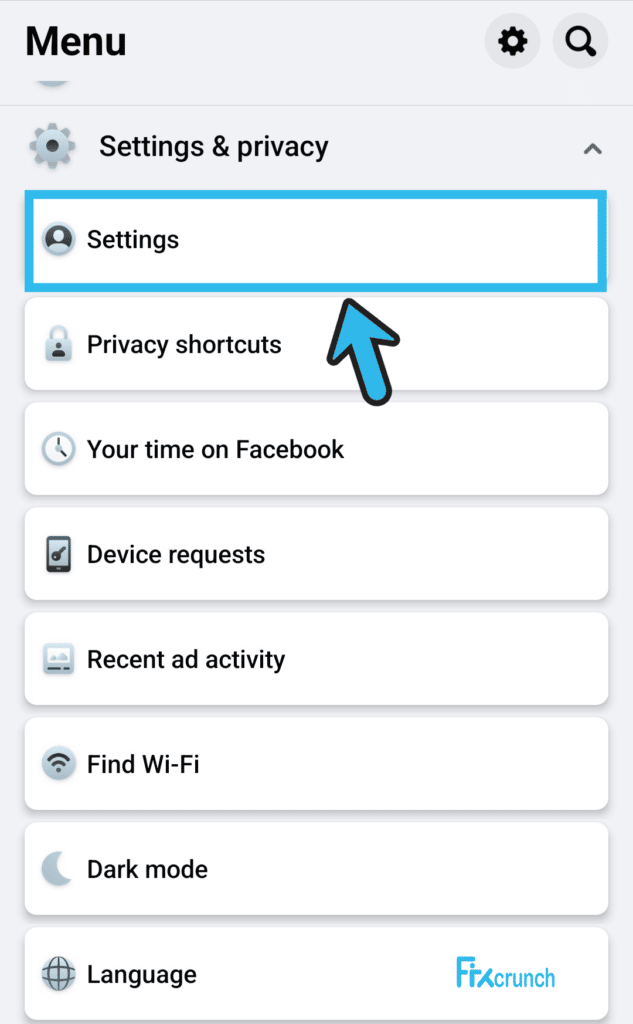
- Step 4: After a new menu appears, tap on the “Settings” button.
- Step 5: Scroll down the newly opened page and tap on the “Browser” button located under the “Permissions” header.
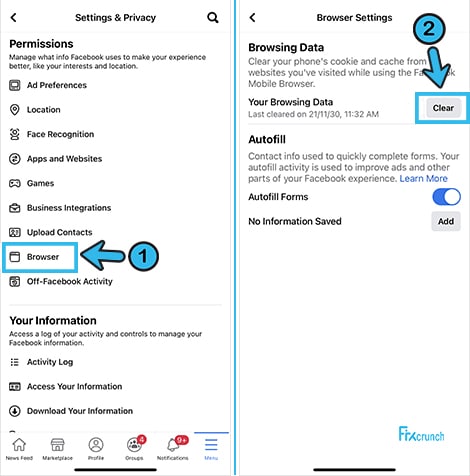
- Step 6: Now, press the “Clear” button under the “Your browsing data” segment.
- Step 7: Once the cache is cleared, exit from the Facebook app.
- Step 8: Give your phone a fresh reboot and launch your FB app again to check whether you are still getting the same error.
Some of our users have already reported to us that they have started getting a strange 491 error code on their device once they tried to clear any cache. If you are also witnessing the same situations on your device, follow our step-by-step guide to fix the “Error Code 491” on smartphones.
5+ Advanced Fixes For The Facebook Error Code 1 On iOS Devices
If now of the generic methods we have listed above are working to resolve the Facebook error code 1, the problem may lie way deeper than you possibly think. And in such cases, resorting to advanced fixes is the only option left. However, you need to try these steps with extreme precaution.
6. Update Your Facebook App
People tend to forget to update the FB app, and they keep on using the obsolete version of it. And if your update is long due, you may start getting Facebook error code 1 frequently. So, before trying anything else, you must update your FB app to rectify the error from its root.
- Step 1: Close all the background apps running on your iOS device and navigate to the home screen where all the icons are displayed.
- Step 2: Now, tap on the “App Store” icon to launch it on your iPhone.
- Step 3: Once the app launches, tap on the profile image located at the top-right corner of the new page.
- Step 4: Now, scroll down the page and navigate to the “Facebook” option located under the “Upcoming Automatic Updates” segment.
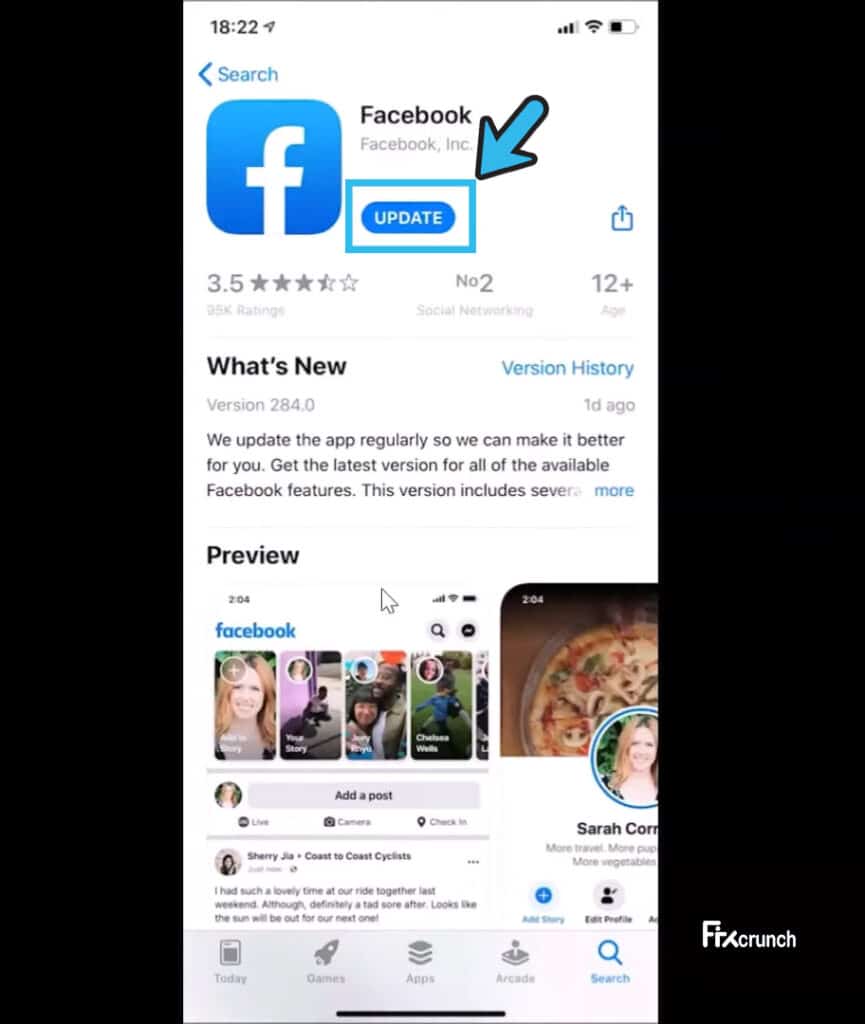
- Step 5: Let iOS automatically update the FB app and close it once the update process is completed.
- Step 6: Reboot your device and wait until all the app icons load on your home screen.
- Step 7: Finally, open the newly updated FB app and check whether you are still getting the same issue.
It is advisable to update all your installed apps on your iOS device at a timely interval. Updating all the apps frequently will not only solve the app-related errors but will also fix all the minor glitches. Besides, update patches are also known for fixing all the security loopholes in the app.
7. Logout From Your Facebook Account
Many people access their Facebook accounts from multiple devices, such as their phones, tablets, and PCs. So, if you are trying to access it from multiple devices at once, you may get the error code 1. So, it is better to log out from all the devices to eliminate the interference issue.
- Step 1: Close all the running applications on your iPhone and navigate to the home screen where all the icons are displayed.
- Step 2: Tap on the “Facebook” app icon to launch it on your device.
- Step 3: After the app launches, press the hamburger button (three horizontal lines) at the bottom-right corner of the app.
- Step 4: Once a new set of menus appear, tap on the “Settings & Privacy” button under the “Settings” header.
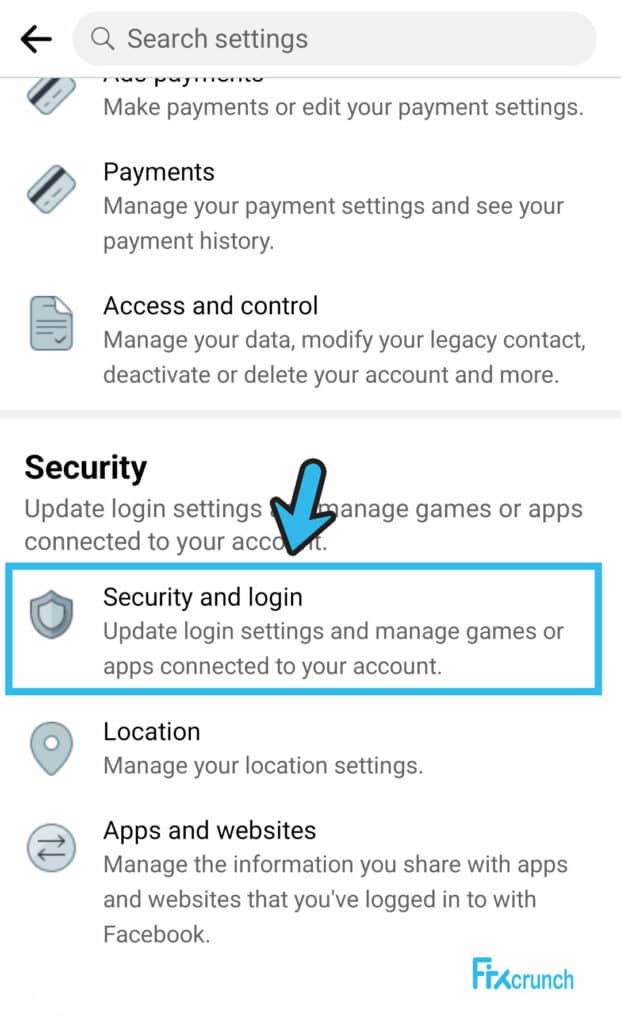
- Step 5: Under the “Security” header, tap on the “Security & Login” button.
- Step 6: After a new page launches, tap on the “See All” button located under the “Where you’re logged in” option.
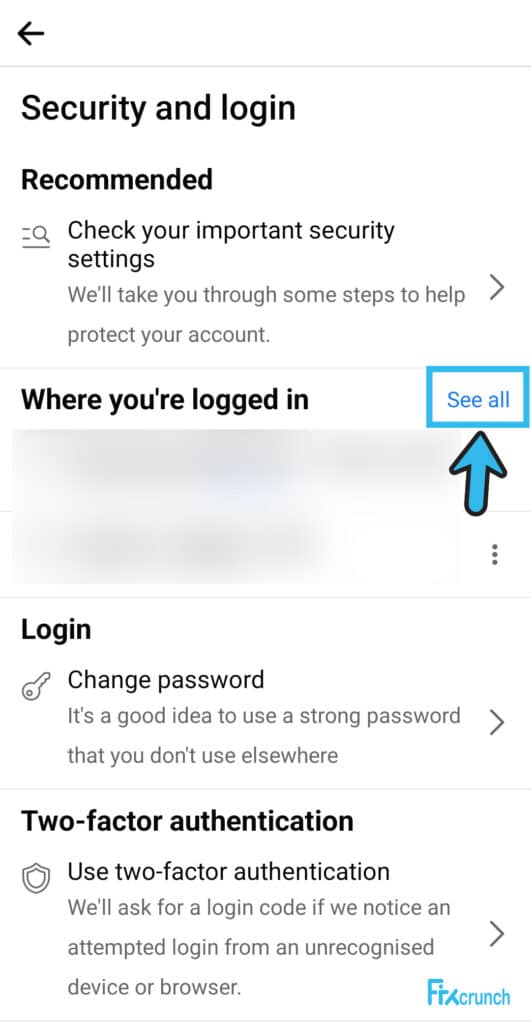
- Step 7: Once the list of active devices appears, tap on the “Log out of all sessions” button located at the bottom of the page.
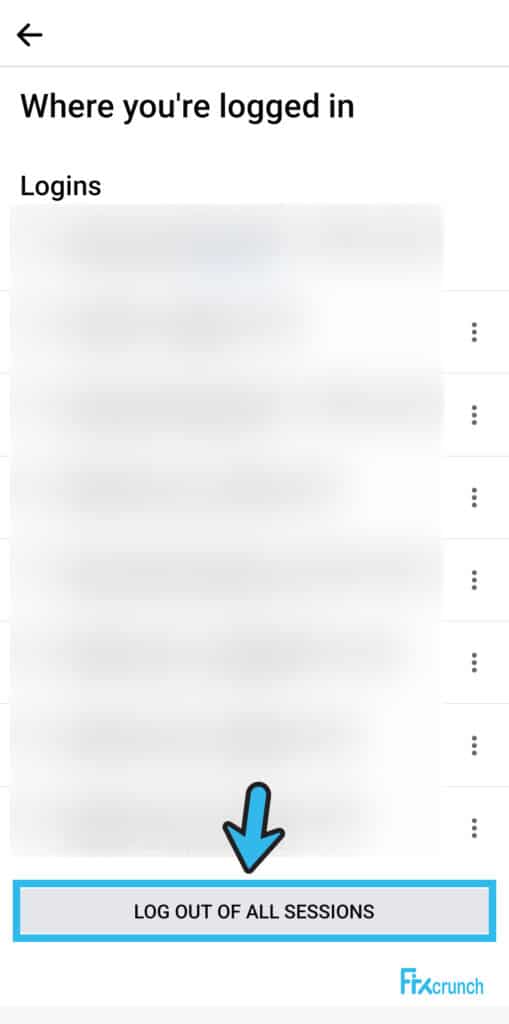
- Step 8: After you are logged out from everywhere, launch the FB app again and log in with your credentials.
It is always recommended to use Facebook from a single device at any point in time. If you try to access FB from multiple devices, it may trigger an access-related issue. So, if you want to use FB from your iPhone, log out from all the other devices first and then log in to the app.
8. Reset Your Privacy Settings
If you have the wrong location and privacy settings on your iOS device, you may frequently get an “unknown error occurred (1) in Facebook login” error message. And to rectify it from its root, you need to manually tweak the privacy settings. But yes, you can now do it easily with a few simple steps.
- Step 1: End all the background processes first and navigate to the home screen where all the app icons are displayed.
- Step 2: Now, tap on the “Settings” app (gear icon) to launch it on your device.
- Step 3: Scroll down the newly launched page and tap on the “General” button.
- Step 4: Once you get a new set of menus, scroll down, and tap on the “Transfer or Reset iPhone” button.
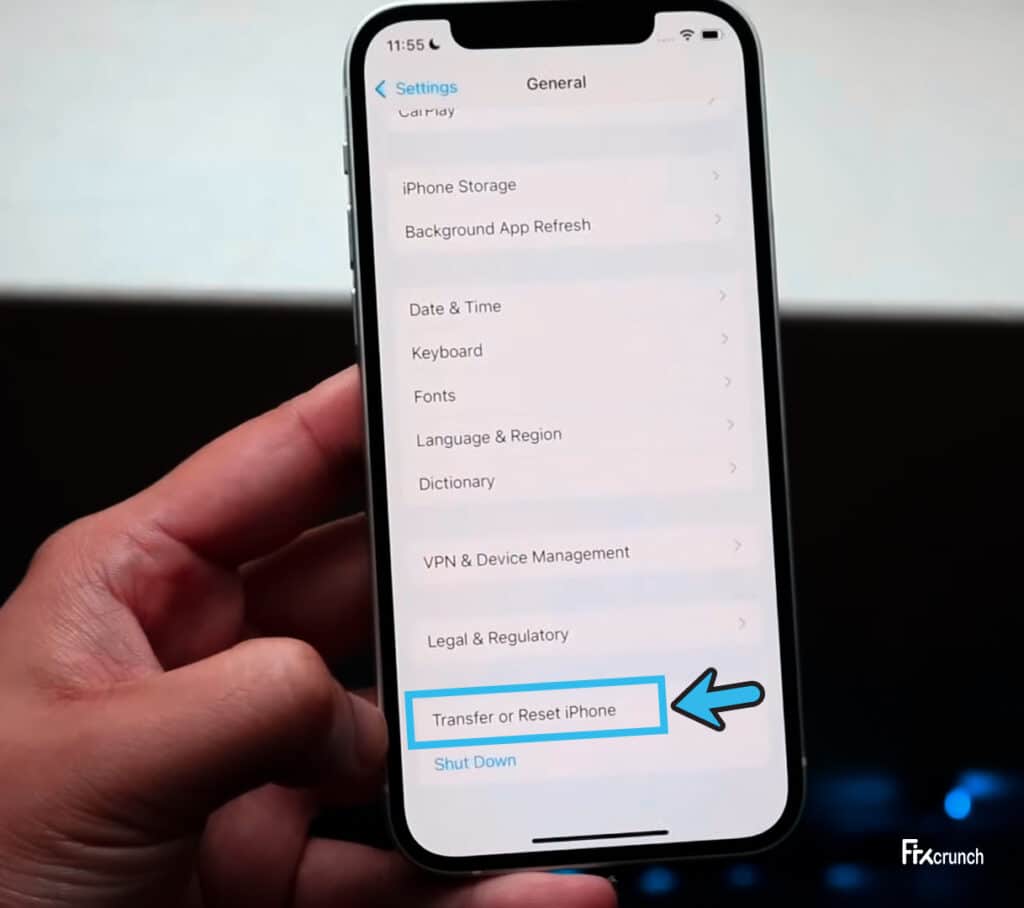
- Step 5: Now, tap on the “Reset” button located at the bottom of the new page.
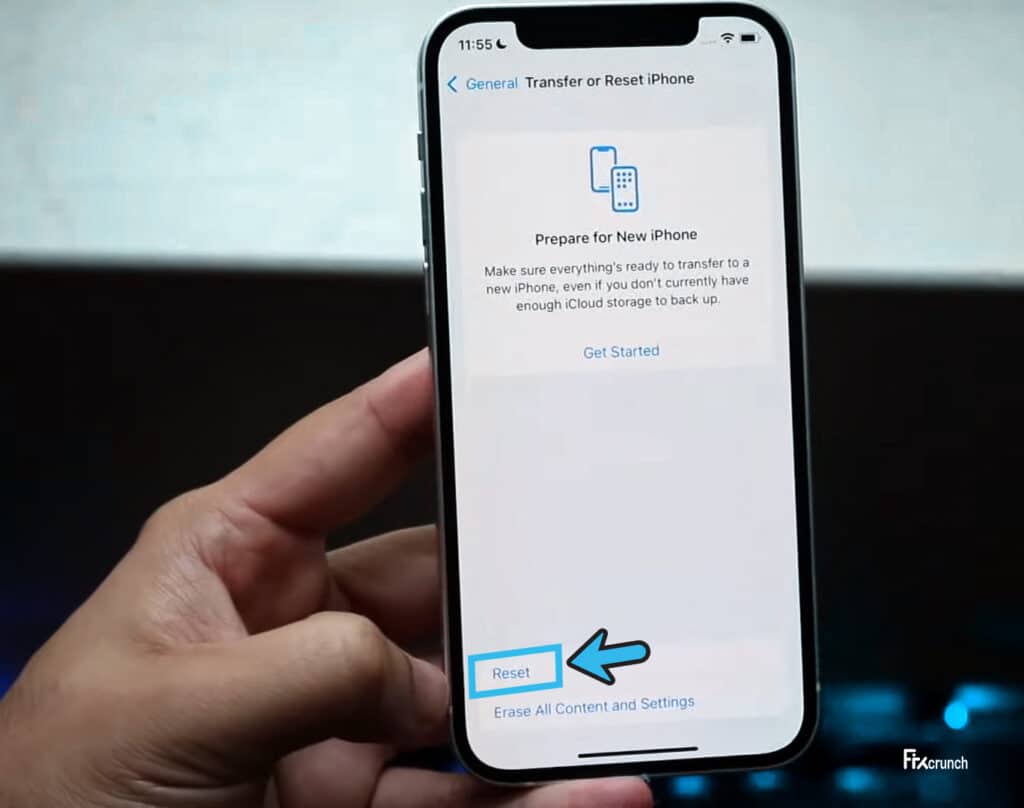
- Step 6: After a new prompt menu appears, tap on the “Reset Location & Privacy” button.
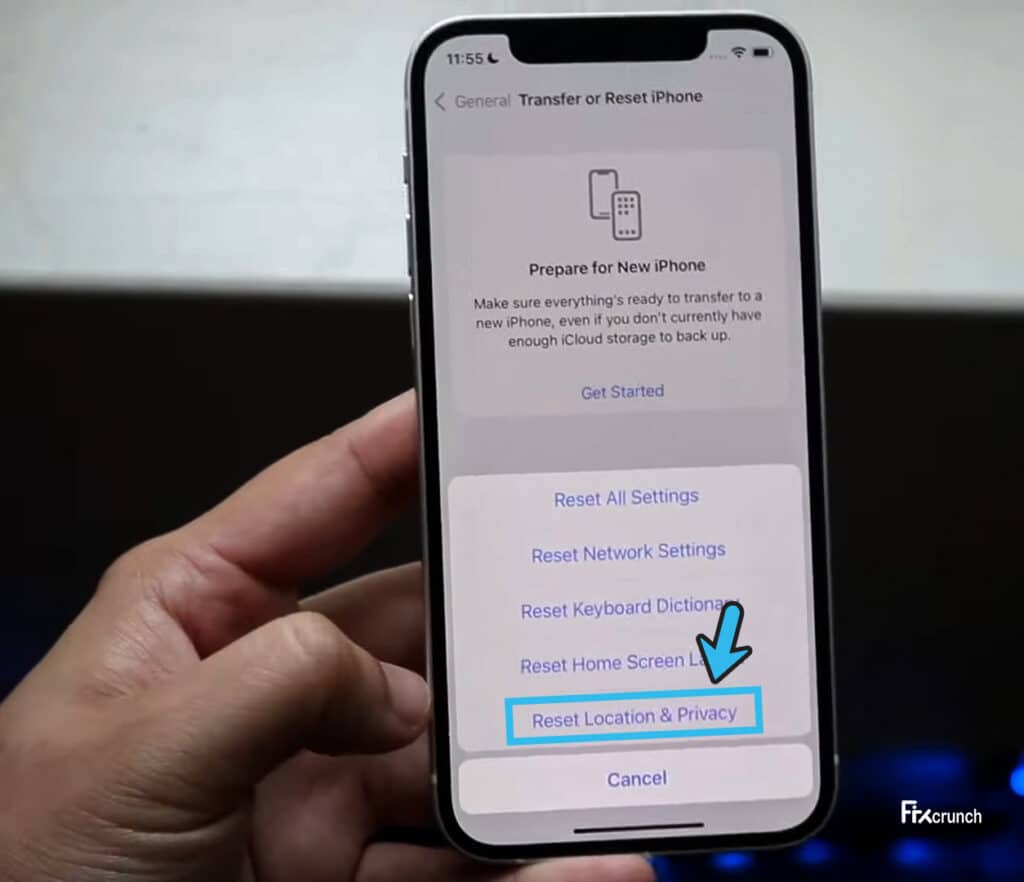
- Step 7: Once prompted, enter your passcode for the iPhone and let iOS automatically reset the settings.
- Step 8: Now, relaunch the Facebook app again and check whether you are still getting the same error or not.
If you reset the location and privacy on your iOS device, it may automatically reset all the app data and can also force logout from several apps that need location-specific logins. So, you may also need to set the locations and privacy for each individual app once you execute this procedure.
9. Reinstall The Facebook App
At times, none of the methods we have mentioned above can resolve the Facebook error code 1, especially when there is a bug in the app itself or if it is corrupted by any virus attack. In such cases, you need to manually uninstall and then reinstall the FB app again to resolve this issue in no time.
- Step 1: End all the background processes on your iPhone and navigate to the home screen.
- Step 2: Tap on the “Settings” app (gear icon) to launch it on your iPhone.
- Step 3: Once you get a new page, tap on the “General” button.
- Step 4: Once you get a new set of menus, tap on the “iPhone Storage” button.
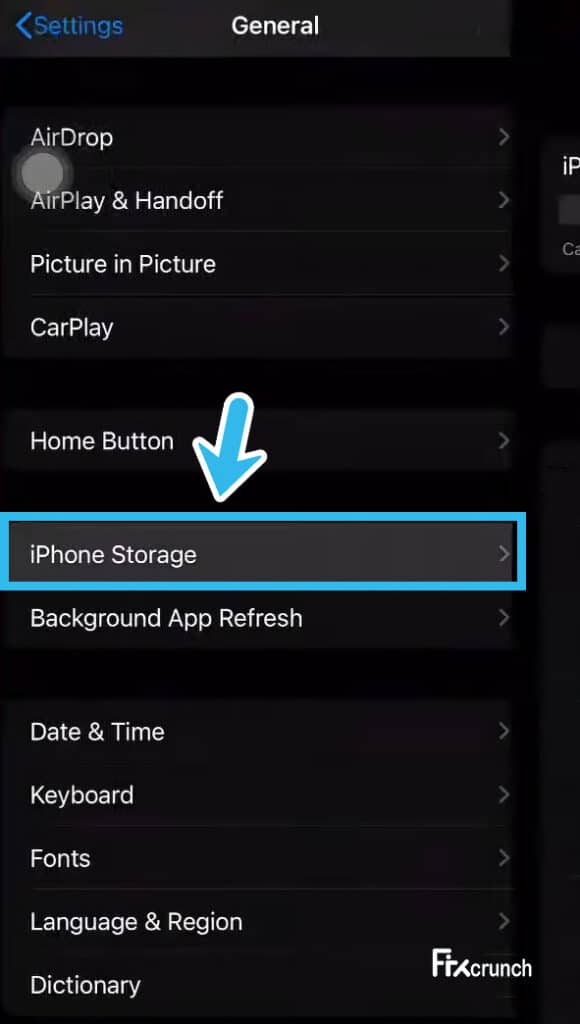
- Step 5: After another new page appears, tap on the “Facebook” button.
- Step 6: From the new set of menus, tap on the “Delete App” button located at the bottom of the page.
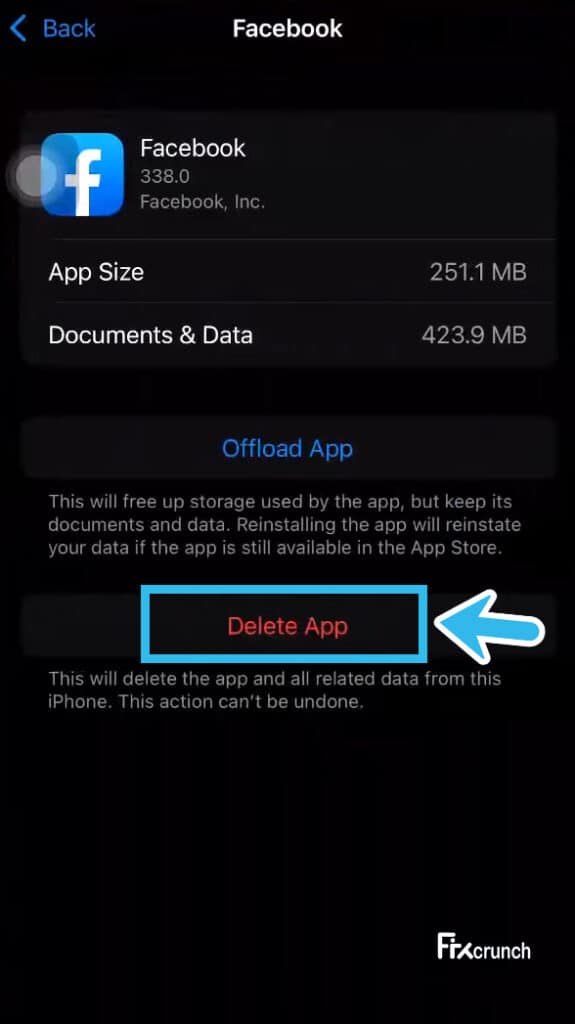
- Step 7: As soon as you get a new prompt, tap on the “Delete App” button.
- Step 8: Now, reboot your device and launch the “App Store” on your device.
- Step 9: Navigate to the search field and type “Facebook” to get the app.
- Step 10: Once the app option is displayed, tap on the “Download” or “Install” button.
Some of our users have reported to us that their apps stopped installing after they had cleared certain apps from their system, especially if that is a pre-installed ones. If you are also facing the same problem on your device, follow our step-by-step guide to fix the “App not installed” error on smartphones.
10. Clear Safari Browser Cache
Instead of the Facebook app, many people also tend to access their FB accounts from mobile browsers. And they mostly used the all-new Safari browser to access it from their iOS devices. And if there is any cache accumulation in the safari app, the error code 1 can still trigger while logging in to your account.
- Step 1: End all the running applications and navigate to the home screen where all the app icons are displayed on your iPhone.
- Step 2: Tap on the “Settings” app (gear icon) to launch it on your device.
- Step 3: After a new menu appears, scroll down the menu, and tap on the “Safari” button.
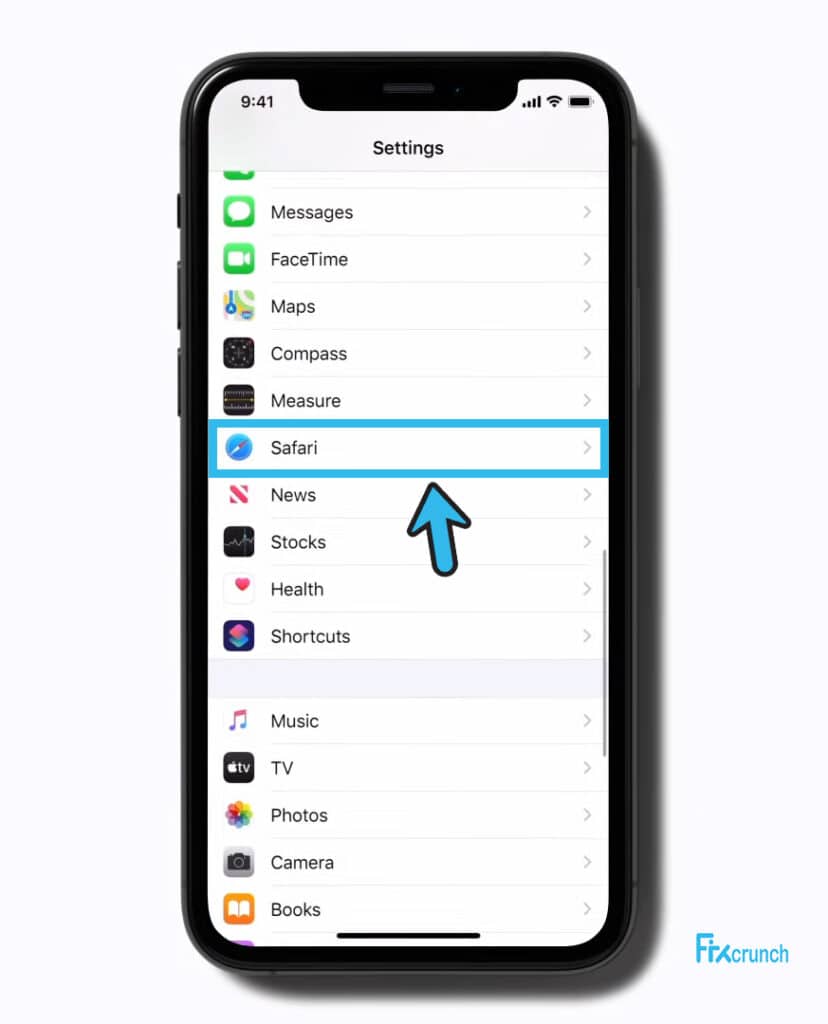
- Step 4: Once you get another page, scroll down the page and tap on the “Clear History And Website Data” button.
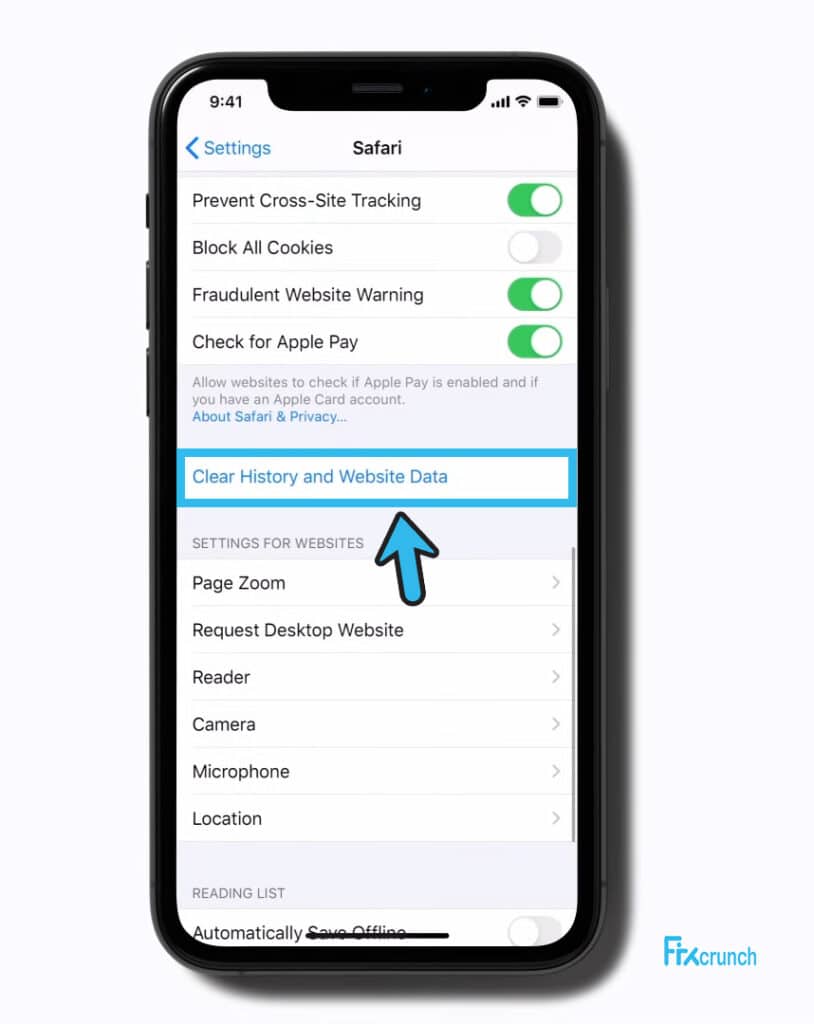
- Step 5: After a new prompt menu appears, tap on the “Clear History And Data” button to initiate it.
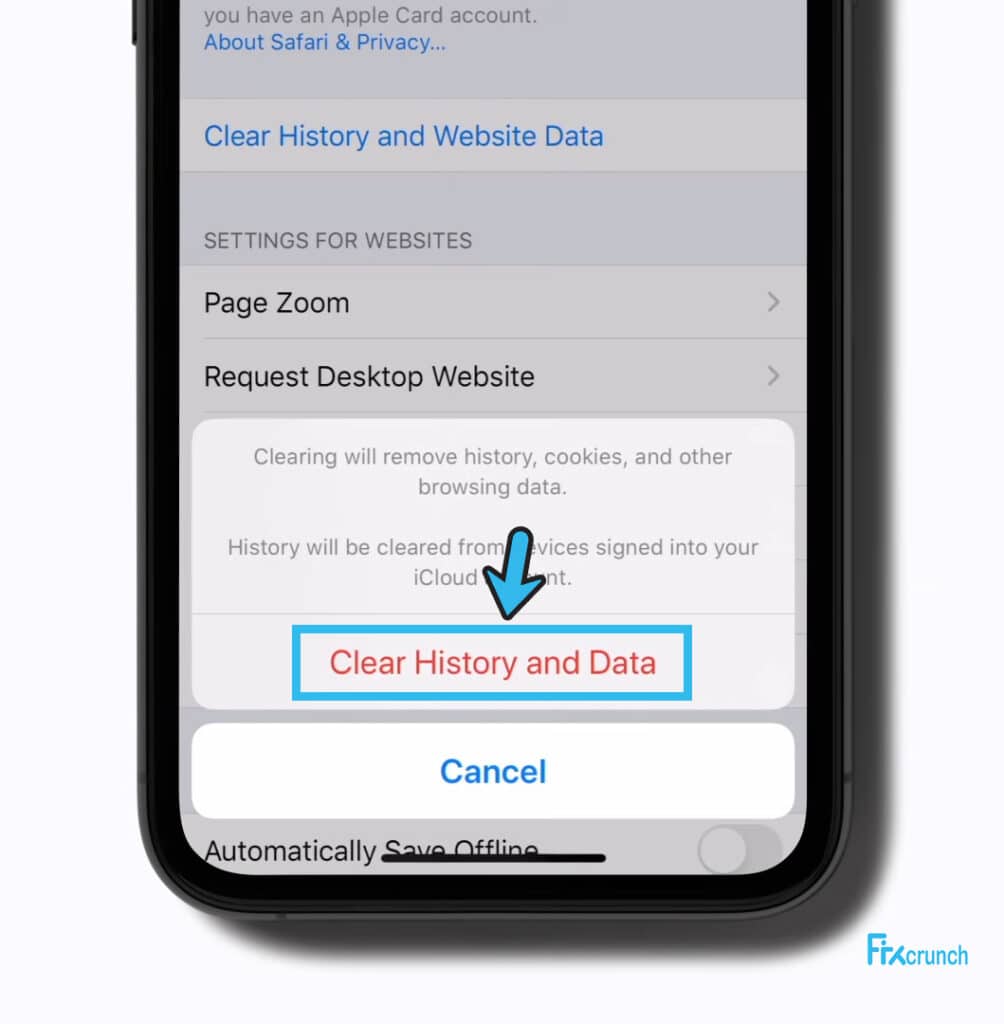
- Step 6: Now, let iOS automatically clear all the cache files from the safari app.
- Step 7: Once it is done, reboot your device and launch your Safari browser again to access your Facebook account.
If you are clearing the cache and cookies from your safari browser, it can force log out from all the websites you have previously logged in to. And once you clear the files, you can simply revisit those websites and log in with the right credentials. You can also keep a backup of your password on iCloud for easy access.
What Is Error Code 1 In Facebook?
The Facebook error code 1 in iPhone is pretty common these days, although it can even trigger on any iOS device. It mainly happens if there is any connectivity issue within the Facebook server. However, there are three types of error code 1 that you need to deal with.
- Error 1 Crash: If your FB app completely shuts down all of a sudden while you try to log in, you may get this error message.
- Facebook Messenger Error Code 1 Memory Leak: If there is an issue with the system output or if there is any memory-related problem in the FB app, you may get this error message.
- Error 1 Logic Error: If your FB messenger app produces a wrong output from any positive input, you may start getting this error message on your device.
All these three error codes can even occur on your device if there is any cache-related error on the app. Besides, you may also get this error if you have a faulty network connection.
How To Contact Facebook Customer Support?
Not just on iOS devices, you may also get Facebook error code 1 on android. And if none of the above methods are working to fix this bug, the problem may be on the Facebook server, or there is any connectivity issue on your profile. In that case, you need to manually report to Facebook customer support.
- Step 1: Tap on the “Facebook” app icon to launch on your device.
- Step 2: Now, tap on the hamburger button (three horizontal lines) located at the bottom-right corner of the app.
- Step 3: Once you get a new menu, tap on the “Help & Support” button.
- Step 4: Tap on the “Report A Problem” button on the newly launched menu.
- Step 5: Now, choose the right header that depicts your issue and proceed accordingly.
- Step 6: Write your problem in brief, attach the screenshots, and finally tap on the “Submit” button.
If you are not getting any positive response from the in-house support team, you may also write your problem to info@facebook.com. Besides, you can also contact the support center by calling +1 6505434800 international number.
FAQs
Q. Why does my Facebook say login error?
There can be various issues if your Facebook is showing a login error. The problem may lie in your Facebook app cache or the browser cache you are accessing FB from. Besides, it can even occur if you are using an outdated version of the FB app that mismatches with the current standard.
Q. Why can’t I connect to Facebook?
First, you need to check if the Facebook server is down. Otherwise, you may also need to reconnect to your Wi-Fi or mobile network if there is any problem from your side. You should also clear the cache and reset the network settings before reaccessing the Facebook app from your device.
Q. How to clear the cache on Facebook for Android?
Open the “Settings” app first and then navigate to the “Apps & Notifications” option. Once you get the full list of apps, locate and tap on the “Facebook” option. Now, tap on the “Storage” or “Storage & Cache” option on the new menu. Finally, tap on the “Clear Cache” button to delete the cache files.
Q. How do I clear my Facebook cache on my iPhone?
Open the “Settings & Privacy” menu on the Facebook app first, and then tap on the “Settings” button. Once you get a new menu, tap on the “Permission” button and further tap on the “Browser” button. Now, tap on the “Clear” button to clear the Facebook app cache on your iPhone.
Conclusion
It is absolutely safe to perform all the generic fixes we have mentioned above to resolve the Facebook error code 1. However, if you need to try any advanced fixes, it is better to create a backup on iCloud first. And if you do so, you can retrieve anything from that backup if anything goes wrong.
So, these are all the solutions we have for FB error code 1. If you think we have missed any effective solution, or if you know any other way to resolve it, feel free to drop your suggestions and feedback in the comment box below.